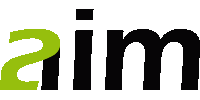Inhalt
- 1 Gruppensuche
- 2 Gruppenarten
- 3 Gruppe anlegen
- 4 Adressaten hinzufügen
- 5 Zusatzfunktionen in Menüleiste und Symbolleiste
- 6 Tabs / Registerkarten der Gruppe
- 7 Selektion/Abgleich von Adressaten verschiedener Gruppen
- 8 Synchronisation der Adressat-Daten mit Microsoft Outlook
- 9 Beispielgruppe Veranstaltung
- 10 Beispielgruppe Messe
Gruppensuche
Typ
Drücken Sie auf das Icon Gruppen (Alt + O + G) auf der linken Menüleiste. Es öffnet sich ein Auswahlfenster.
Hier können diverse Funktionen ausgewählt werde. Unter dem Oberbegriff Typ finden Sie verschiedene Gruppenarten. Die Beschreibung der Gruppentypen finden Sie unter dem Punkt Gruppenarten.
Suchmethode
Hier haben Sie die Möglichkeit Ihre Suche unter Verwendung der Textfelder Suchbegriff und Oberbegriff wie folgt zu spezifizieren:
Suchbegriff | Suche nach genauem Gruppennamen, auch die Eingabe von nur einigen Buchstaben ist ausreichend (z.B. Elek = Elektro, Elektrik, usw.) |
Bestandteil | Suche eines genauen Begriffs innerhalb eines Namens (z. B. Nord = Elektro Nord) |
Ähnlich | Suche ähnlicher Gruppennamen (z. B. Elektro = Elektriker) |
Titel | Suche in der Bezeichnung der Gruppe (Beispiel = Elektriker Norddeutschlands) |
Alle | Suche nach allen Gruppen ohne Textfeld-Eingrenzung |
Beispiel einer Gruppensuche unter Verwendung aller Textfelder:
Befehlsschaltflächen
OK | Suche starten (Alt + O) |
| Neu | Neuanlage einer Gruppe (Alt + N) |
SQL | Abfrage direkt in der Datenbank (nur durch geschultes Personal möglich) (Alt + S) |
Abbrechen | Abbruch des aktuellen Vorgangs (Alt + b) |
Letzte Suche | Wiederherstellung der zuletzt eingegebenen Daten (Alt + z) |
Meine Gruppen | Suche nur innerhalb der eigenen Gruppen (Alt + m) |
Eigene Organisation | Wenn mehrere Mandanten (Organisationen) über AIM bearbeitet werden, ist hier die Sucheinschränkung auf die aktive Organisation möglich. |
Gruppenarten
Gruppenlisten werden erstellt, um serienmäßig Briefe, E-Mails, Etiketten o. ä. zu verwalten.
Zur klareren Unterscheidung der diversen Gruppentypen sehen Sie nachfolgende Tabelle:
* Mailing möglich, wird nicht dokumentiert
1) Nur im ERP-, nicht im CRM-System verfügbar
Gruppe anlegen
Drücken Sie den Button Gruppen auf der linken Symbolleiste oder wählen Sie in der Menüleiste Objekte / Gruppen (Alt + O / G). Es öffnet sich das Gruppensuchfenster. Wählen Sie einen Gruppentyp (in unserem Beispiel „Zielgruppe) und drücken Sie Neu (Alt + N).
Im nun folgenden Fenster wählen Sie Hauptgruppe (Alt + g).
Im Gruppenbeschreibungsfenster tragen Sie den Suchbegriff für Ihre Gruppe sowie die Bezeichnung ein und wählen eventuell das Kontrollkästchen öffentlich, wenn die Gruppe für aller User sichtbar sein darf. Klicken Sie anschließend auf den Button Speichern (Alt + P).
Es öffnet sich die leere Eintragsliste der neuen Zielgruppe:
Adressaten hinzufügen
Um nun Adressaten (Kontakte, Firmen) in Ihre Gruppe zu übernehmen, klicken Sie in der Symbolleiste auf den Button Einfügen oder im Menü Bearbeiten / Eintrag einfügen (Alt + B, Ctrl + Ins).
Es öffnet sich das Fenster Adressaten suchen. Sie suchen nun in gewohnter Weise nach dem einzufügenden Adressaten (z. B. Firmen mit Suchbegriff Elekt)
ACHTUNG: Es ist auch möglich, die Suche durch die SQL-Funktion (Modul L) zu verfeinern. Dies sollte jedoch nur über geschultes Personal erfolgen!
Das Suchergebnis wird in der „Liste aller noch nicht zugeordneten Adressaten“ der Gruppenverwaltung dargestellt. Markieren Sie die Einträge, die Sie aus dem Suchergebnis übernehmen möchten und klicken Sie in der Symbolleiste auf den Pfeil „Ausgewählte“ (Alternativ: Doppelklick auf einen gewünschten Adressaten).
Hinweis: Sie können durch Klick auf die Spaltenüberschrift eine Schnellsortierung durchführen. Ebenso ist es möglich, durch Anwendung des Icons Sortieren in der oberen Symbolleiste verfeinert zu sortieren.
Nach der Übernahme des Adressaten können Sie über das Icon Suchen oder über Menü Bearbeiten / Suchen (F4) weitere Suchabfragen starten.
Wenn Sie die Aufnahme von Adressaten abschließen und die ausgewählten Einträge der Eintragsliste in die Gruppe speichern möchten, klicken Sie auf den Icon Speichern in der Symbolleiste.
Denken Sie daran, dass Sie dem Adressaten ggf. eine gruppenbezogene Funktion zuweisen können!
Zusatzfunktionen in Menüleiste und Symbolleiste
In der Symbolleiste finden Sie einige Funktionen für den Schnellzugriff.
Funktionsbeschreibung
Etiketten | Es wird eine Etikettendatei, welche die Adressaten der Gruppe enthält, erstellt und exportiert (Etikett.win), welche als Basis für den Etikettendruck herangezogen werden kann (F3). |
Gruppenliste | Es wird eine druckbare Liste (Adressliste, Eintragsliste, Kurzliste, etc) erzeugt (Alt + F3). |
Serien-E-Mail | AIM wechselt unter Zugrundelegung der aktuellen Gruppenadressaten ins Modul SerienE-Mail. |
Sortieren | Ermöglicht die Sortierung der Adressaten unter Anwendung mehrerer Sortierkriterien. |
Filter | Beschreibung durch Herr Riedel |
Addressat | Öffnet den markierten Datensatz im Adressatenstamm. |
Finden | Ermöglicht die Suche nach Adressen innerhalb der Gruppe (Ctrl + F) |
Einfügen | Es öffnet sich das Suchfenster der Adressatensuche (Ctrl + Ins). |
Aus Gruppe | Es öffnet sich das Suchfenster der Gruppensuche. Der Adressatenstamm einer Gruppe kann in die aktuelle Gruppe übernommen werden. |
Erster | Positionswechsel zum ersten Datensatz der Gruppe (Ctrl + F5) |
Voriger | Positionswechsel zum vorherigen Datensatz (F5) |
Nächster | Positionswechsel zum nachstehenden Datensatz (F7) |
Letzter | Positionswechsel zum letzten Datensatz der Gruppe (Ctrl + F7) |
| Löschen | Löscht einen oder mehrere markierte Datensätze aus der Gruppe (Ctrl + D) |
Speichern | Speichert alle vorgenommenen Änderungen (Ctrl + S) |
Schließen | Schließt die Gruppe (F10) |
Diese und weitere Funktionen sind auch über die Menüleiste verfügbar:
Adressaten mit Outlook synchronisieren | Die Kontaktdaten der Gruppe werden als Visitenkarten direkt an Outlook übertragen. Sehen Sie hierzu Punkt Synchronisation der Adressat-Daten mit Microsoft Outlook |
Alle Eintragsdaten dieser Gruppe löschen | Die Gruppenliste (Adressen) wird komplett entfernt. |
Bei geschlossenem Datensatz der Gruppe finden Sie in der Symbolleiste weitere aktive Zusatzfunktionen:
Export | Ermöglicht den Export in eine xml-Datei. |
| Öffnen | Öffnet die markierte Gruppe. |
Suchen | Ermöglicht eine neue Suche im Suchfenster. |
Zuordnung | Ermöglicht die Verknüpfung der Gruppe mit einer übergeordneten Gruppe. |
Tabs / Registerkarten der Gruppe
Die in der Gruppe enthaltenen Adressaten finden einen direkten Bezug zum Adressatenstamm, welcher direkt über den Reiter „Adressat“ verfügbar ist. Dadurch sind z. B. Rückmeldungen zu Einladungsschreiben usw. zentral und schnell zu bearbeiten.
Im Reiter Gruppenpflege finden Sie alle angelegten Gruppeninformationen nochmals im Überblick:
Selektion/Abgleich von Adressaten verschiedener Gruppen
- Vorbereitungen
Um die Adressaten einer bestimmten Gruppe per SQL-Befehl zu selektieren, ist es notwendig, die interne Nummer der Gruppe zu ermitteln.
Hierzu suchen Sie die Gruppe nach der üblichen Methode. Markieren Sie in der Ergebnisliste die Gruppe, deren interne Nummer Sie ermitteln möchten und wählen Sie nun den Menüpunkt Verwaltung / Eigenschaften.
Das folgende Fenster erscheint:
Wichtig ist hierbei das Feld Gruppe_ID! Notieren Sie die dort enthaltene Zahl. In unserem Beispiel 927000218. Gehen Sie nun genauso vor, um die Gruppe_id der 2. Gruppe zu ermitteln.
Das Ergebnis für die 2. Gruppe wäre:
Hier lautet die Gruppe_ID 927000217. Nun haben Sie schon alles, um den SQL-Befehl aufzubauen.
- SQL-Abfrage
Wählen Sie aus dem Adressaten-Suchen-Fenster die Option SQL.
Das folgende Fenster erscheint:
Wählen Sie Hinzufügen (Alt + H).
Wählen Sie im folgenden Fenster die Datengruppe Gruppe und dann den Bereich aus dem die Gruppen stammen (in unserem Beispiel: Zielgruppe).
Es erscheint das SQL-Fenster für die gewählte Gruppe (in unserem Beispiel Zielgruppe).
Geben Sie nun in das Eingabefeld für Suche irgendeinen Begriff ein und wechseln Sie dann auf den Reiter Direkteingabe. (Wir machen die Eingabe nur, damit wir ein vorbereitetes SQL erzeugen).
Ändern Sie dieses SQL nun wie folgt:
( register.adressat_id IN (SELECT adressat_id FROM eintrag WHERE gruppe_id = 927000217) and not register.adressat_id in (select adressat_id from eintrag where gruppe_id = 927000218))
Beachten Sie, dass die erste Gruppe_ID der Gruppe entspricht, von welcher wir wissen wollen, welche Adressaten nicht in der Gruppe mit der 2. Gruppe_id enthalten sind.
Das Ergebnis sollte die Liste der gesuchten Adressaten darstellen.
Diese können Sie nun manuell aktualisieren.
Hinweis: Um alle Adressaten auf einmal zu aktualisieren, benötigen Sie die entsprechenden Supervisor-Rechte.
Synchronisation der Adressat-Daten mit Microsoft Outlook
Voraussetzung für die Synchronisation ist das Vorhandensein von Microsoft Outlook auf dem Arbeitsplatzrechner. Ist dies der Fall können Sie ab sofort bestimmte Adressat-Daten mit Microsoft Outlook synchronisieren.
Die Synchronisation wird über AIM-Gruppen durchgeführt. Generell können die Adressaten jeder Gruppe mit Outlook synchronisiert werden, sinnvoll wäre allerdings, eine bestimmte Gruppe in AIM für diesen Zweck zu reservieren.
Hierzu pflegen Sie alle Adressaten, deren Daten auch in Outlook verfügbar sein sollen in eine beliebige Gruppe ein (z.B. Gruppentyp AKTION, Suchbegriff OUTLOOK ADRESSATEN).
Nach dem Suchen einer Gruppe erscheint im Menü der Gruppenliste nun der Menüpunkt Gruppe mit dem Untermenü Adressaten mit Outlook synchronisieren.
Den gleichen Menüpunkt erhalten Sie auch in der Detailansicht einer Gruppe (Eintragsliste).
Nach dem Aufruf des Menüs erscheint das folgende Fenster:
Sollten Sie mehrere Kontakte-Ordner in Outlook haben, so können Sie an dieser Stelle den Ordner auswählen, mit dem die Adressaten der Gruppe synchronisiert werden sollen.
Nach Auswahl des Ordners (Standard ist der Ordner Kontakte) klicken Sie auf OK. AIM verbindet sich mit der Outlook-Applikation und schreibt bestimmte Informationen in den Kontakte-Ordner von Outlook.
Hierzu gehören die Inhalte von NAME1 – NAME3, die Funktion des Adressaten, der Name der Firma, die Anschrift, sowie sämtliche verfügbaren Kommunikationsdaten.
In der Outlook-Spalte Organisationsnr. wird die Adressat_Id des Adressaten abgelegt, damit der Adressat in Outlook eindeutig identifiziert werden kann.
Während der Synchronisation erscheint eine Laufleiste im oben dargestellten Fenster (Adressaten mit MS Outlook synchronisieren), die den prozentualen Fortschritt der Synchronisation darstellt.
Zum Abschluss der Synchronisation erscheint noch eine Nachricht, die Ihnen mitteilt, wie viele Adressaten synchronisiert wurden, wie viele davon neu in Outlook angelegt wurden und wie viele aktualisiert wurden.
Für den Fall, dass Sie bereits bestimmte Adressaten im Kontakte Ordner von Outlook angelegt hatten kann es sein, dass diese Adressaten nun doppelt in Outlook erscheinen.
Die Adressaten aus AIM haben (wie oben erwähnt) die Organisationsnr. mit der Adressat_id belegt.
Sie können dies prüfen, indem Sie den Outlook-Kontakt öffnen (Doppelklick) und dann auf dem Reiter
Alle Felder die Option Verschiedene Felder auswählen.
Unter dem Outlook – Feld Organisationsnr. erscheint die AIM – Adressat_id.
Beispielgruppe Veranstaltung
Hauptgruppe anlegen
Drücken Sie – wie im Beispiel Zielgruppe – den Button Gruppen auf der linken Symbolleiste oder wählen Sie im Menü Objekte / Gruppen (Alt + O / G). Es öffnet sich das Gruppensuchfenster. Wählen Sie den Gruppentyp Veranstaltung und drücken Sie Neu (Alt + N).
Im nun folgenden Fenster wählen Sie Hauptgruppe (Alt + G).
Im Gruppenbeschreibungsfenster nehmen Sie nun die gewünschten Eintragungen vor:
Suche | Such-/Kurzbegriff der Gruppe |
| Bezeichnung | Kurzbeschreibung der Veranstaltung |
Art | Veranstaltungstyp |
Start- und Endtermin | Veranstaltungsdauer |
Ort | Veranstaltungsort |
Die Preise und Stornogebühren können für Mitglieder und Nichtmitglieder (oder ggf. Kunde / nicht Kunde) hinterlegt werden.
Klicken Sie anschließend auf den Button Speichern (Alt + P).
Es öffnet sich die leere Eintragsliste der neuen Gruppe:
Um nun Adressaten (Kontakte, Firmen) in Ihre Gruppe zu übernehmen, klicken Sie in der Symbolleiste auf das Icon Einfügen oder im Menü Bearbeiten / Eintrag einfügen (Alt + B, Ctrl + Ins).
Es öffnet sich das Fenster Adressaten suchen. Sie suchen nun in gewohnter Weise nach dem einzufügenden Adressaten.
Das Suchergebnis wird in der Liste aller noch nicht zugeordneten Adressaten der Gruppenverwaltung dargestellt. Markieren Sie die Einträge, die Sie aus dem Suchergebnis übernehmen möchten und klicken Sie in der Symbolleiste auf den Pfeil Ausgewählte (Alternativ: Doppelklick auf einen gewünschten Adressaten).
Nach der Übernahme des Adressaten können Sie über das Icon Suche oder über Menü Bearbeiten / Suchen (F4) weitere Suchabfragen starten.
Wenn Sie die Aufnahme von Adressaten abschließen und die ausgewählten Einträge der Eintragsliste in die Gruppe speichern möchten, klicken Sie auf das Icon Speichern in der Symbolleiste.
Nun erscheinen für jeden Gruppenadressaten weitere Eintragsdaten zur Abwicklung, Planung und Abrechnung der Veranstaltung.
Funktion | Die Funktion in den Eintragsdaten dient dazu, bei Adressaten mit mehreren Funktionen diese in Gruppen zu nutzen (Bsp.: Mitarbeiter ist sowohl Einkaufsleiter als auch Betriebsratsmitglied). Die Standardfunktion, welche dem Adressaten zugeordnet ist, wird an dieser Stelle nicht eingetragen. Durch die geänderte Eingabe in den Eintragsdaten kann diese in Anschreiben (E- Mails, Briefen) und/oder Gruppenlisten ersetzt werden. |
| Identifikation | Firmenspezifische Spezifikation. Es kann beispielsweise die Kunden-/Mitgliedsnummer oder eine Veranstaltungsteilnehmernummer eingetragen werden. |
Vertretung | Sollte der Teilnehmer kurzfristig verhindert sein und einen Vertreter schicken, kann dieser hier eingetragen werden |
Belegnummer | Ausschließlich bei den Gruppen Veranstaltung und Messe kann eine Steuerdatei erzeugt werden, welche die Grundlage für die Rechnungsschreibung ist. Diese Funktion finden Sie unter Extras / Rechnungsdaten aufbereiten (Hinweis für Herr Riedel: es wäre sinnvoll, das in das Gruppenmenü zu integrieren) |
Untergruppen anlegen
Bei Veranstaltungen mit Unterveranstaltungen ist die Zuordnung (Eintragsdaten) anders gelöst als bei einer Einzelveranstaltung.
Zu unserer Veranstaltung „Industrie 4.0“ legen wir nun verschiedene Unterveranstaltungen an. In unserem Beispiel zunächst ein Dinner am Vorabend und zweitens einen Vortrag am Haupttag.
Sie befinden sich in der Gruppenliste mit der Hauptgruppe Industrie 4.0. Wählen Sie nun den Icon „Einfügen“ oder im Menü den Menüpunkt Bearbeiten / Datensatz einfügen (Ctrl + Ins).
Im nun folgenden Fenster wählen Sie Untergruppe (Alt + U).
Sie werden nun nach der Hauptgruppe gefragt, der die Untergruppe zugeordnet werden soll. Nach Eingabe unseres Beispiels Industrie 4.0 drücken Sie OK (Alt + O).
Es öffnet sich eine Suchliste, aus der Sie die entsprechende Gruppe wählen und bestätigen können.
Es erscheint eine Kopie der Gruppenbeschreibung der Hauptgruppe. Der Suchname wurde neu untergliedert. Die Bezeichnung der Unterveranstaltung kann genauer spezifiziert werden.
Nach den Änderungen bestätigen Sie mit Speichern. Es öffnet sich die leere Eintragsliste, welche Sie vorerst schließen können. Alle Adressaten sind der Hauptgruppe zugeordnet und können direkt daraus den Veranstaltungen zugeordnet werden.
Zur weiteren Bearbeitung wechseln Sie bitte in die Hauptgruppe (Bsp. Industrie 4.0).
In der Hauptgruppe werden nun für jeden Adressaten separat zugeordnete und nicht zugeordnete Untergruppen angezeigt. Wechseln Sie bitte in nicht zugeordnete Untergruppen.
Vergeben Sie ggf. eine Teilnehmer-Bestellnummer und setzen Sie dann einen Haken bei Zuordnen.
Anklicken von Zuordnen ordnet die Unterveranstaltung dem Adressaten zu. Es müssen nicht immer alle Unterveranstaltungen zugeordnet werden. Gegebenenfalls sind Parallelveranstaltungen V1 und V2 zur gleichen Zeit. Die Person meldet sich für V1 an, dann ist keine Anmeldung für V2 möglich.
Nicht vergessen: Änderungen immer speichern! Drücken Sie dafür auf das Diskettensymbol hinter dem Reiter nicht zugeordnete Untergruppen.
Wechseln Sie nun auf den Reiter zugeordnete Untergruppen.
An dieser Stelle kann nun die Eingabe der Zusage, Absage usw. erfolgen. Auch eine abweichende Rechnungsanschrift kann hier über den Icon auf der rechten Seite hinterlegt werden.
Beispielgruppe Messe
Hauptgruppe anlegen
Wenn Sie eine Messe neu anlegen möchten erscheint, wie gewohnt zuerst die Frage, ob Sie eine Hauptmesse oder eine Untermesse anlegen möchten.
Wir entscheiden uns nun in unserem Beispiel für eine Hauptmesse.
In der folgenden Eingabemaske können Sie nun ein paar wichtige Eckdaten für die Messe erfassen:
Der Kontinent wird bei neuen Hauptmessen mit Europa vorgegeben. Sie können aber in der Liste andere Kontinente auswählen, soweit bereits Messen vorhanden sind, die auf anderen Kontinenten stattfanden. Sollte der Kontinent noch nicht existieren, so können Sie einfach einen neuen Kontinent eingeben.
Die Auswahl der zur Verfügung stehenden Länder richtet sich nach dem ausgewählten Kontinent. Auch hier gilt, wie bei Kontinent: sollte das Land noch nicht vorhanden sein, so können Sie es einfach eingeben.
Die Auswahl der zur Verfügung stehenden Orte richtet sich nach dem ausgewählten Land. Auch hier gilt, wie bei Kontinent und Land: sollte der Ort noch nicht vorhanden sein, so können Sie ihn einfach eingeben.
Die Standardsprachvorgabe für neue Messen ist deutsch.
In unserem Beispiel erfassen wir die Hannovermesse 2006. Nachdem Sie alle Daten eingegeben haben, sollte die Maske wie folgt ausschauen:
Ob Sie Ihre Gruppe öffentlich machen, d. h. dass die Gruppe von jedem Mitarbeiter mit der entsprechenden Berechtigung gepflegt werden kann, entscheiden Sie selbst.
Wenn Sie die Gruppe nun speichern, öffnet sich nach kurzer Zeit die Eintragsliste für diese Messe.
Sie werden sofort erkennen, dass diese Liste nicht dem gewohnten Format einer Eintragsliste in AIM entspricht:
Zur Zeit nur bei Messegruppen, ist die Optionsgruppe verfügbare Adressatentypen.
In den Messeeinträgen unterscheiden wir zwischen den verschiedenen Adressatentypen:
- Aussteller (Alt-u)
- Durchführungsgesellschaft (Alt-g)
- Ansprechpartner (Mandant) (Alt-p)
- Kontakte auf Messe (Alt-k)
- Ideeller Träger (Alt-i)
- Veranstalter (Alt-s)
- Ansprechpartner und Kontakt (Alt-n)
- Veranstalter und Durchführungsgesellschaft (Alt-d)
Dies bedeutet, dass Sie durch Anwahl des Adressatentypen (respektive durch Betätigen der in Klammern angegebenen Kurztasten) in die jeweilige Liste des Adressatentypen wechseln und nur dort diesen Adressaten zuordnen.
Die Zuordnung der Adressaten zu den jeweiligen Adressatentypen erfolgt in der bekannten Form. Die jeweiligen Eintragsdaten unterscheiden sich aber je nach Adressatentyp.
Eintragsdaten für den Adressatentyp Aussteller
Eintragsdaten für den Adressatentyp Kontakte auf Messe
 Eintragsdaten für den Adressatentyp Ansprechpartner und Kontakt
Eintragsdaten für den Adressatentyp Ansprechpartner und Kontakt
Eintragsdaten für alle anderen Adressatentypen (Beispiel: ideeller Träger)
Hinweis: Nutzen Sie das Feld Funktion falls der Adressat eine Vertretung ist (einfach Vertretung eintragen).
Ebenfalls neu ist die Reiteraufbereitung für Messegruppen:
Die Reiter Eintragsliste, Adressat und Gruppenpflege sind gleich lautend anderer Gruppentypen. Neu in dieser Gruppe sind die Reiter für die Messedetailinformationen und die erweiterten Messedaten.
Messedetailinformationen:
Leere Eingabemaske für Messedetailinformationen. Unsere Vorgabewerte aus der Anlage der Messe sind bereits eingetragen.
Folgende Felder stehen in den Messedetailinformationen zur Verfügung:
- Art (bereits bei der Anlage ausgewählt)
- Start-, Endtermin (bereits bei der Anlage ausgewählt)
- Sprachauswahl (Vorgabewert: deutsch)
- Veranstalter (kann nichts eingetragen werden. Veranstalter ist ein Adressatentyp, der in der Eintragsliste erfasst wird. Diese Anzeige ist aus der Historie zu sehen, damit die Information bei alten Messen noch sichtbar ist.)
- Zeitraum ( z.B. April 2006 )
- Kontinent / Land / Ort (bereits bei der Anlage ausgewählt)
- Logo Liste (nach Auswahl haben Sie die Möglichkeit, ein entsprechendes Logo für die Messeliste im Internet. Dieses Logo wird dann sofort zum FTP- Server transferiert)
- Logo Detail (nach Auswahl haben Sie die Möglichkeit, ein entsprechendes Logo für die Messedetailansicht im Internet anzugeben. Dieses Logo wird dann sofort zum FTP-Server transferiert)
- Titel (Titel der Messe. Wird aus dem Suchbegriff der Gruppenpflege übernommen)
- Untertitel (Untertitel der Messe)
- (Kurzbeschreibung der Messe. Wird aus der Bezeichnung übernommen)
- Turnus (sprachabhängige Auswahlliste aus den bereits verfügbaren Turnus, Neueingabe möglich)
- Anmeldeschluss für Deutsche Beteiligung
- (Nachfolgeveranstaltung)
- Deutsche Beteiligung (sprachabhängige Auswahlliste aus den bereits verfügbaren Beteiligungen)
- Halle / Stand (Name und / oder Nummer der Halle)
- Bedeutung (sprachabhängige Auswahlliste aus den bereits verfügbaren Bedeutungen)
- Schwerpunkt (Messeschwerpunkt)
- Mitglied (diese Messe ist im Internet nur für Mitglieder sichtbar)
- Aussteller (Ausstellerliste im Internet anzeigen. Vorgabewert ist JA)
- Freigeschaltet (Die Messe ist für die Darstellung im Internet frei geschaltet und damit auch für andere Organisationen bei Bedarf verfügbar – siehe Messezuordnungen)
Pflichtfelder sind mit einem Stern (*) gekennzeichnet.
Die ausgewählten Logos werden auch auf diesem Reiter dargestellt und in der Datenbank gespeichert.
Außerdem haben Sie auf diesem Reiter die Möglichkeit, Branchen zuzuordnen. Hierfür stehen Ihnen der Plus-Knopf, sowie der Minus-Knopf zur Verfügung.
Zugeordnete Logos (Liste und Detail), sowie zugeordnete Branche(n)
Erweiterte Messedaten:
Die erweiterten Messedaten geben Ihnen die Möglichkeit,
- statistische Informationen zu der Messe zu erfassen,
- Downloads zu bestimmen, welche auf der Internetseite zur Verfügung gestellt werden
- Links zu bestimmen, welche auf der Internetseite abgebildet werden.
Leere erweiterte Messedaten Seite
Durch bestätigen von Plus, respektive Minus, können Sie in allen drei Datenfenstern Datensätze hinzufügen oder auch wieder entfernen.
Statistikangaben:
Nach Auswahl von Plus erscheint eine leere Eingabezeile
Sofern noch keine Statistikreihen für diese Messe vorhanden waren, wird das Jahr 1995 vorgegeben, ansonsten das letzte Jahr der Statistikreihe + 1.
Sie haben nun die Möglichkeit Daten für Standflächen, Aussteller und Besucher zu erfassen, und zwar getrennt für Inland, Ausland und den Gesamtwert.
Diese Datenreihen werden im Laufe der Jahre fortgeschrieben.
Durch Anhaken von nur für Mitglieder bestimmen Sie, ob diese Reihen nur für Mitglieder sichtbar sein sollen.
Links zu der Messe:
Datenfenster mit mehreren eingetragenen Links
Durch Anwählen von Plus wird eine neue Datenzeile im Datenfenster der Messelinks erzeugt.
Tragen Sie die notwendigen Daten für Bezeichnung und Link ein. Beachten Sie, dass Sie auch hier auswählen können, ob die Links nur für Mitglieder sichtbar sein sollen. Außerdem teilen Sie noch mit, welche Sprache zugrunde liegt (deutsch oder englisch).
Durch die beiden Symbole unter dem Minussymbol haben Sie die Möglichkeit, die Reihenfolge der Links zu verändern (nach oben oder nach unten verschieben).
Downloads zur Messe:
Datenfenster mit mehreren eingetragenen Downloads
Die Downloads werden genauso gehandhabt wie die Links. Die Funktionsweise der Befehlsschaltflächen ist die gleiche.
Auch hier dient die Spalte Mitglied dafür, dass die Downloads nur für Mitglieder verfügbar sind.
Messe kopieren:
Ein weiteres Merkmal der Messegruppen ist, dass Sie eine Messe kopieren können.
Wählen Sie hierfür aus dem Menü Datei der Eintragsliste einer Messe den Menüpunkt Messe kopieren.
Messe kopieren
Es erscheint das folgende Fenster:
Basisfenster für das Kopieren einer Messe
Sie können nun durch Anklicken der jeweiligen Felder (Gruppendaten, Eintragsdaten) bestimmen, welche Daten kopiert werden sollen. Sie können auch direkt in dieser Maske die Werte (Suche, Bezeichnung) entsprechend den Gegebenheiten ändern. Die Daten werden dann in die neue Messe übernommen.
Zuordnen von Messen
Um Messen Ihrem Webauftritt zuzuordnen, wählen Sie bitte aus dem Menü Extras den Menüpunkt Messezuordnungen.
Menü Extras / Messezuordnungen
(Hinweis: Das Menü Extras kann bei Ihnen je nach Freigabeprofil anders ausschauen!)
Es erscheint das folgende Fenster:
Grundfenster für Messezuordnungen
Falls Sie Rechte auf mehrere Organisationen haben, dann wählen Sie nun die Organisation, für welche Sie die Zuordnungen durchführen möchten:
Auswahlliste der für Sie verfügbaren Organisationen
Klicken Sie nun auf Laden.
Im Datenfenster Liste der zugeordneten Messen erscheinen die Messen, welche bereits Ihrer Organisation zugeordnet sind.
Im Datenfenster Liste der noch nicht zugeordneten Messen erscheinen die Messen, welche bereits frei geschaltet sind, aber nicht der ausgewählten Organisation zugeordnet sind.
Sie können nun entscheiden, ob Sie eine Messe als Haupt- oder als Untermesse zu Ihrem Messepool zuordnen möchten.
Auswahl ob Haupt- oder Untermesse
Mit Klick auf den Pfeil nach oben können Sie eine Messe zuordnen. Falls Sie die Messe als Untermesse deklariert haben, erscheint nun zuerst ein Suchefenster in welchem Sie die Hauptmesse auswählen.
Mit Klick auf den Pfeil nach unten entfernen Sie eine Messe aus Ihrem Messepool.
Untergruppe anlegen
Ähnlich wie bei dem Gruppentyp Veranstaltungen, kann bei Messen die Anlage von Untergruppen notwendig sein. Dies zum Beispiel, wenn Sie während der Messe eigene Veranstaltungen (Vorträge, Kochshow, …) anbieten.
Zu unserer Messe „Industrie 4.0“ legen wir nun eine Untergruppe an. In unserem Beispiel ein „Showkochen mit Peter Panzer“.
Sie befinden sich in der Gruppenliste mit der Hauptgruppe Industrie 4.0. Wählen Sie nun den Icon „Einfügen“ oder im Menü den Menüpunkt Bearbeiten / Datensatz einfügen (Ctrl + Ins).
Im nun folgenden Fenster wählen Sie Untergruppe (Alt + U).
Sie werden nun nach der Hauptgruppe gefragt, der die Untergruppe zugeordnet werden soll. Nach Eingabe unseres Beispiels Industrie 4.0 drücken Sie OK (Alt + O).
Es öffnet sich eine Suchliste, aus der Sie die entsprechende Gruppe wählen und bestätigen können.
Es erscheint eine Kopie der Gruppenbeschreibung der Hauptgruppe. Der Suchname wurde neu untergliedert. Die Bezeichnung der Unterveranstaltung kann genauer spezifiziert werden.
Nach den Änderungen bestätigen Sie mit Speichern. Es öffnet sich die leere Eintragsliste, welche Sie vorerst schließen können. Alle Adressaten sind der Hauptgruppe zugeordnet und können direkt daraus den Veranstaltungen zugeordnet werden.