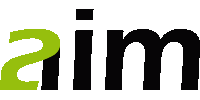Grundlagen
Zunächst ist es wichtig, die Struktur der Projektverwaltung zu verstehen.
Basis für ein Projekt – egal ob Angebot, Auftragsbestätigung usw. – ist immer ein Projektcode. Dieser ist wie folgt aufgebaut:
Bsp.: 014-16-0123
Die Zahl 014 ist ein hinterlegter Code für den Betreuer des Kunden resp. des Vorgangs, je nach gewünschter Verwaltungsstruktur in Ihrem Unternehmen. Betreuer werden über ein SQL angelegt. Sehen Sie hierzu Punkt Programm-SQLs.
Die Zahl 16 gibt Hinweis auf das Jahr, in dem der Projektcode entstanden ist. In unserem Beispiel das Jahr 2016. Achtung: Die 16 bezieht sich auf das Fiskaljahr – also Geschäftsjahr eines Unternehmens – und kann vom Kalenderjahr abweichen! In der Tabelle projnr, welche für die Steuerung der Projektnummern für die einzelnen ‚Vertriebsorganisationen‘ zuständig ist, gibt es auch eine Spalte für den Fiskaljahreswechsel (Fiskmonat). Sehen Sie hierzu Punkt Programm-SQLs.
Die Zahl 0123 aus unserem Beispiel ist eine 4-stellige fortlaufende Nummer und beginnt bei jedem Betreuer grundsätzlich mit 0001.
Wenn Sie nun z. B. ein neues Angebot erstellen, wird als Basis ein Projektcode generiert; das Angebot erhält jedoch eine eigene Angebotsnummer, ein Lieferschein eine separate Lieferscheinnummer usw. Wie Sie in der weiteren Beschreibung der Projektarten sehen können, wird es Ihnen dadurch ermöglicht, mehrere Vorgänge, welche ein Projekt betreffen unter einer Deckzahl (Projektcode) abzubilden.
Dieses Verfahren resultiert aus der ursprünglichen Hauptnutzung für das Ausschreibungswesen. In der Regel werden bei Ausschreibungen die Angebote von mehreren Händlern abgegeben – nur einer erhält den Zuschlag. Durch die Abwicklung unter einem Projektcode können Preisabgaben, Termine und Entscheidungen in einem Vorgang überwacht werden.
Im nachfolgenden Projektdruck sehen Sie die Struktur des Projektes bzw. die Integration der verschiedenen Projektreiter:
Funktionsübersicht Suchfenster
Projektart
Drücken Sie auf den Button Projekte auf der linken Menüleiste oder starten Sie das Modul über das Menü Objekte / Projekte (Alt + O + P). Es öffnet sich das Suchfenster:
Hier können diverse Funktionen ausgewählt werde. Unter dem Oberbegriff Projektart finden Sie verschiedene Projekttypen, welche im Einzelnen in den nachfolgenden Kapiteln erläutert werden.
Definition:
Gesamtliste | Oberbegriff für alle Projekttypen (ermöglicht eine offene Suche in den Projekten) |
Projektliste | Abgelegte Projekte, egal welchen Typs, werden nicht angezeigt |
Angebot | Wird i. d. R. aufgrund einer Kundenanfrage erstellt. Es enthält alle wesentlichen Vertragsbedingungen und ist grundsätzlich bindend. |
Auftragsbestätigung | Sie teilt dem Kunden die Annahme des Auftrags mit. Das Unternehmen, das eine Auftragsbestätigung erstellt, hat zumeist zuvor ein Angebot über die Lieferung der Waren, über die Menge und die Preise oder über eine Dienstleistung und deren Preise erstellt |
Bestellung | Sie ist die Aufforderung an Ihren Hersteller, Händler oder Dienstleister zur Bereitstellung von Produkten oder einer Dienstleistung. |
Lieferschein | Der Lieferschein (auch Warenbegleitschein) ist ein Dokument, das über gelieferte Waren Auskunft gibt. Es begleitet generell Ihre Sendungen an den Kunden. |
Rechnung | Die Rechnung ist eine gegliederte Aufstellung über gelieferte Waren oder erbrachten Dienstleistungen. |
Gutschrift | Bei einer Gutschrift handelt es sich um die umgangssprachliche Bezeichnung für die Korrektur einer Rechnung zu Gunsten des Leistungsempfängers (z. B. aufgrund einer Mängelrüge) |
Offene Posten | Bei Auswahl der Projektart offene Posten werden Ihnen alle erstellten und noch unbezahlten Rechnungen aufgelistet. |
Ablage | Entspricht abgelegten Projekttypen (z. B. Ablage Angebot, Ablage Rechnung, …) |
Ausschreibungen | Öffentliche, schriftliche Aufforderung, Angebote für die in der Ausschreibung genannten Lieferungen oder Leistungen abzugeben. Kostenschätzungen = Kostenschätzung ist kein direkter Bearbeitungstyp, sondern ein alternativer Text für den Druck des Projekttyps Angebot (Kostenvoranschlag). Gedruckte Kostenvoranschläge können durch diesen Aufruf angezeigt werden |
Wartungsvertrag | Wartungsvertrag ist ein Bearbeitungstyp, der selbst keinen Druck erzeugt, sondern als Grundlage für das wiederkehrende Erstellen von Wartungsrechnungen (und Lieferscheinen) gilt (siehe Punkt Wartungsvertrag) |
Mahnwesen | Beim diesem Suchbegriff werden alle offenen Posten angezeigt, welche das Fälligkeitsdatum bereits überschritten haben |
Reparaturaufträge | Egal ob Garantie, Kulanz, oder kostenpflichtig: wenn Sie Reparaturaufträge als solche erfassen, werden diese bei diversen Statistiken entsprechend berücksichtigt oder ausgeschlossen. |
Preisinformationen | Entspricht im Wesentlichen einem Angebot, allerdings ist die Preisinformation nicht bindend. |
Suchmethode Projekt
Hier haben Sie die Möglichkeit Ihre Suche unter Verwendung der Suchkriterien Suchbegriff, Bestandteil und Ähnlich zu spezifizieren.
Die Suchmethode Projekt nimmt Bezug auf die Zeile Suche nach. Sie können in dem Dropdown-Menü einen bestimmten Nummern- bzw. Datenkreis auswählen, der in den Projektdaten gesucht wird.
Projektcode | Aufbau wie unter Punkt Grundlagen beschrieben |
Projektname | Textfeld im Projektreiter |
Datum | Angebotsdatum |
Änderungsdatum | Alle Projekte, die zu einem gewissen Datum geändert wurden, können selektiert werden (tt.mm.jjjj). Durch die Eingabe von zwei Datumsangaben, getrennt durch ein ‚-‚ können Sie auch einen Zeitraum suchen (01.01.2005-22.06.2005) |
Type | Artikel- oder Jumbotyp |
Artikelnummer | Artikel- oder Jumbonummer |
Inhalt | Suche im gesamten Projekttext des Datenreiters |
Info Inhalt | Durchsucht das Feld Information zum Projekt |
Anfrage | Sucht nach der Anfragenummer des Kunden |
RMA Nummer | Sucht im Feld RMA / RUR Nummer |
Auftragsnummer | Sucht Nach der Auftrags- bzw. Bestellnummer des Kunden |
Bei Preisinfo, Angebots-, Auftragsbestätigungs-, Bestell-, Lieferschein-, Rechnungs- und Gutschriftsnummer werden die Nummernkreise in den AIM Grundkonfigurationen (Punkt AIM Grundkonfiguration) festgelegt. Nach ihnen richtet sich auch die Suche nach.
Bsp:
Suchmethode Kunde
Hier haben Sie die Möglichkeit Ihre Suche unter Verwendung der Suchkriterien Suchbegriff, Bestandteil und Ähnlich zu spezifizieren.
Die Suchmethode Kunde nimmt Bezug auf die Zeile Kundensuche. Sie können in der Dropdown-Liste einen bestimmten Datenkreis auswählen, der in den Kundendaten des Projekts gesucht wird.
Bsp:
Befehlsschaltflächen
OK | Suche starten (Alt + O) |
Neu | Neuanlage eines Projekts (Alt + N) |
SQL | Projektabfrage direkt in der Datenbank (nur durch geschultes Personal möglich) (Alt + S) |
Spezialsuche | Sehen Sie hierzu Punkt Spezialsuche |
Abbrechen | Abbruch des aktuellen Vorgangs (Alt + b) |
Letzte Suche | Wiederherstellung der zuletzt eingegebenen Daten (Alt + Z) |
Komp. Auftrag | Kundenspezifische Lösung, wird im Standardprogramm nicht angeboten* |
* Bei dieser Variante werden Angebote über Komponenten – also Teile eines Jumbos/Produktes – in einem eigenen Nummernkreis des Projektcodes verwaltet.
Neuanlage Projekte
Drücken Sie links auf das Icon Projekte oder wählen Sie im Menü Objekte / Projekte (Alt + O + P). Es öffnet sich das das Suchfenster. Wählen Sie nun eine Projektart (in unserem Beispiele Angebot) und drücken Sie Neu (Alt + N).
Es öffnet sich das Adressaten-Suchfenster, in dem Sie nun den Empfänger des Angebotes auswählen. Wählen Sie Ihre Suchkriterien und bestätigen Sie Ihre Suche mit OK (Alt + O)
Ihnen wird dann ein entsprechendes Suchergebnis angezeigt. Wählen Sie nun den richtigen Adressaten aus und bestätigen Sie mit Adressat OK.
AIM führt Sie nun durch einige Abfragefenster zur Abfrage der Basisdaten des Angebotes. Dies ermöglicht Ihnen die Erstellung eines vollständigen und fehlerfreien Angebotes.
Zunächst wählen Sie im rechten Bearbeitungsfenster den Bereich (Organisation, Bearbeiter/Verantwortlicher) für den Sie das Projekt anlegen möchten. Im linken Fensterausschnitt können Sie wählen, wer für das Projekt eine Wiedervorlage erhält, um ggf. nachzufassen. Wenn in den Plandaten (siehe Punkt Plandaten) ein Submissionsdatum angegeben ist, wird dieses als Wiedervorlagetermin herangezogen. Andernfalls erhält der ausgewählte User nach 14 Tagen eine Wiedervorlage.
Nachdem Sie beide Punkte ausgewählt haben drücken Sie Weiter (Alt + W). Es folgt das Eingabefenster für die Projektdaten:
Bevor Sie mit dem Anpassen der Projektdaten beginnen, entscheiden Sie zunächst über die beiden Checkboxen im rechten Bereich.
Ein Testprojekt zu erstellen bietet sich vor allem bei der Einarbeitung neuer Mitarbeiter an. Die eingegebenen und gegebenenfalls fiktiven Daten werden bei Statistiken nicht berücksichtigt.
Das Feld Projektname wird in Ihren Projekten wie ein Betreff gedruckt und beinhaltet normalerweise einen Projektnamen oder eine Projektnummer des Kunden (z. B. Ausbau Station München). Wenn vom Kunden dazu keine Angaben erfolgt sind, können Sie automatisch Name und Ort des Kunden in den Projektnamen übernehmen. Es steht Ihnen natürlich frei, dieses Feld unausgefüllt zu lassen.
Lassen Sie uns die drei Teilbereiche nun genauer betrachten:
Teil 1 Projektdaten
Das Datum entspricht zunächst dem aktuellen Systemdatum und kann zu einem späteren Zeitpunkt geändert werden.
Mit dem Dropdown-Menü können Sie die Sprache auswählen. Standardisiert wird die hinterlegte Sprache des Adressaten herangezogen (sehen Sie z. B. Punkt Zusatzfunktionen im Adressat).
Alle weiteren Felder sind an dieser Stelle nicht änderbar! Für weitere Informationen sehen Sie hierzu bitte Punkt Kopfdaten.
Teil 2 Projektdaten
Der Projektcode wurde durch die vorherige Auswahl in den Basisdaten (Eingabehilfe) erzeugt und kann nicht geändert werden.
Die Kennzeichnung Brutto zeigt Ihnen, welches Preisverfahren bei der Projekterstellung herangezogen wird. Sie haben die Wahl zwischen Bruttopreis und Nettopreis. Sehen Sie hierzu Punkt Brutto -> Netto.
Im rechten Dropdown-Menü kann der Status des Projektes verändert werden. Sie können wählen zwischen in Arbeit (was bei einer Neuanlage natürlich standardisiert ist) und abgeschlossen, sobald das Projekt beendet ist.
Das Feld Projektname ist ein Freitextfeld und kann nach Ihren Vorstellungen bzw. nach Angaben des Kunden gefüllt werden.
Wenn Sie eine Preisinformation oder ein Angebot erstellen, dann ist die Zeile Anfrage auszufüllen. Hier wird im ersten Feld die Anfragenummer des Kunden oder ggf. ein Hinweis Telefonat, E-Mail usw. eingetragen. Im Dropdown-Menü finden Sie bereits eine Vorauswahl (Brief, E-Mail, telefonisch, persönlich).
Information: Bei einer Eingabe in den Feldern Angebots-, Auftragsnummer ist es nicht auf Anhieb möglich ist, z.B. eine Auftragsnummer mit einem großen T einzugeben, da die Eingabemaske sofort auf telefonisch (kleines t) umstellt.
Dieses Problem umgehen Sie, indem Sie zunächst die Angebotsnummer mit kleinem t eingeben (Bsp. tA4711). Danach positionieren Sie nun den Cursor zum ersten Zeichen und überschreiben Sie das t durch T.
Unter Zeichen geben Sie den Namen des Ansprechpartners an, von dem die Anfrage kam. Das Anfragedatum wiederum bezieht sich auf das Datum der Anfrage.
 Beispiel Auftrags-Projektdaten
Beispiel Auftrags-Projektdaten
Wenn Sie Auftragsbestätigungen, Lieferschein usw. erstellen, denen eine Kundenbestellung / ein Auftrag zugrunde liegt, so füllen Sie die Zeile Auftrags-Nr. aus. Hier bezieht sich das erste Feld auf die Bestellnummer des Kunden oder ggf. ein Hinweis Telefonat, E-Mail o. ä. eingetragen. Unter Zeichen geben Sie den Namen des Ansprechpartners an, von dem die Bestellung kam. Das Auftragsdatum wiederum bezieht sich auf das Datum der Bestellung.
Teil 3 Projektdaten
Die angezeigten Adressdaten wurden bei Auswahl des Empfängers (in unserem Beispiel Herr Peter Muster) aus der Adressdatenbank herangezogen und können an dieser Stelle nicht verändert werden.
Der Hinweis keine Rabattgruppe stammt aus den in der Firma angelegten Firmendaten (siehe Punkt Firmendaten). Wenn dem Unternehmen eine Rabattgruppe zugeordnet ist, wird diese anstelle dem Hinweise keine Rabattgruppe angezeigt.
Die Zuordnung kann aber auch über das Gruppenmenü / Kundengruppe erfolgen.
Die Kundennr: wird aus der Adressdatenbank der Firma herangezogen und kann an dieser Stelle nicht verändert werden.
Die Informationen zum Projekt (alias Projektinfo) sind interne Memos, welche während des Projektverlaufs eingegeben werden können. Hier sollten nur Kurzinformationen oder Bearbeitungshinweise eingetragen werden. Ausführlichere Informationen (Gesprächsnotizen, Emails usw.) sollten in den Plandaten unter dem Reiter Aktivitäten hinterlegt werden.
Wenn Sie bereits bei Neuanlage des Projektes Informationen zum Projekt anlegen möchten, drücken Sie bitte Hinzufügen (blau hinterlegt). Es öffnet sich nachfolgendes Fenster Projektinfo editieren:
Es handelt sich um ein Freitextfeld. Geben Sie nun ihre Informationen ein und bestätigen diese mit OK. Hinzugefügte Daten werden Ihnen dann mit Datum, Uhrzeit und Ersteller angezeigt:
Wenn Sie in den Projektdaten alle erforderlichen Eingaben gemacht haben, drücken Sie bitte Weiter. Es folgt die Eingabehilfe für die Plandaten:
Die Projektinformation Code und Name (Projektname) werden nur als Information dargestellt und können nicht geändert werden.
Für die Bearbeitung der Plandaten wechseln Sie bitte zu Punkt Plandaten. Hier werden die einzelnen Funktionen ausführlich erläutert.
Nach Komplettierung der Plandaten drücken Sie bitte Weiter. Es erscheint nun die Eingabehilfe der Planer:
Hier können Sie den Planer – also den Ersteller der Ausschreibung – hinterlegen. Sollte dieser bereits in Ihrem Adressatenpool vorhanden sein, drücken Sie auf Planer auswählen. Es öffnet sich das bekannte Adressaten-Suchfenster.
Wählen Sie Planer neu anlegen, wenn dieser noch nicht im System vorhanden ist. AIM startet automatisch mit Abfragefenstern für die Neuanlage einer Firma.
Sollte Ihnen der Planer nicht bekannt sein, so drücken Sie Planer unbekannt und schließen Sie den Anlagevorgang mit Fertigstellen ab.
Es öffnet sich nun direkt das Projekt zur weiteren Bearbeitung, beginnend mit den Projektdaten:
Projektreiter
Zur Bearbeitung des Projektreiters finden Sie im Menü / Projektmenü (F2) oder in der oberen Symbolleiste einige Funktionen, die nachfolgend erläutert werden:
Projekt | Druck der erstellten Projektunterlagen; diese Funktion wird unter Punkt Projektdruck weiter spezifiziert |
Kalkulation | Druck einer Kalkulationsübersicht; diese Funktion wird unter Punkt Kalkulation weiter spezifiziert |
Bereich | Mit dieser Funktion ist ein Bereichswechsel (Projektcode) möglich. Es ist möglich diese Funktion zu deaktivieren, falls Änderungsmöglichkeiten nicht gewünscht sind. Sie erhalten dann nachfolgende Meldung |
Datum ändern | Es öffnet sich das nachfolgende Fenster mit Kalender. Das Projektdatum, welches auch für den Ausdruck herangezogen wird, wird aktualisiert. |
Kalender
Datum (Kopfdaten)
Kopfdaten | Sehen Sie hierzu Punkt Kopfdaten |
Adressat (Shift + F9) | Hier kann jederzeit der Empfänger des Projektes (Angebot, Auftragsbestätigung usw.) geändert werden. Es öffnet sich hier das Adressaten-Suchfenster, in dem Sie wie unter Punkt Projektart beschrieben nach einer Adresse suchen können. |
Anschriften | Sehen Sie hierzu Punkt Anschriften |
Plandaten | Sehen Sie hierzu Punkt Plandaten (Ctrl + P) |
Typ ändern | Mit dieser Funktion können Sie einen Projekttyp verändern, z. B. eine Auftragsbestätigung umstellen auf Lieferschein, sobald die Ware versandbereit ist. Oder ein Angebot auf Ablage Angebot umstellen, welches nicht beauftragt wird. |
Typ ändern
OK | Der aktuelle Vorgang wird geschlossen, vorgenommene Änderungen werden vorher gespeichert |
Abbrechen | Der aktuelle Vorgang wird geschlossen, vorgenommene Änderungen gehen verloren. AIM macht vorher jedoch eine Abfrage, ob Sie wirklich abbrechen wollen. Default-Einstellung ist immer Nein. |
Schließen | Der Vorgang wird geschlossen; Änderungen werden gespeichert. |
Kopfdaten
Die Kopfdaten sind auch im geöffneten Projekt zunächst für die Bearbeitung gesperrt. Um diese nun bearbeiten zu können, drücken Sie bitte den Button Kopfdaten (F2 + K) in der oberen Symbolleiste. Danach können Sie direkt auf die Felder zugreifen – es kommt keine separate Meldung.
Das Datum entspricht zunächst dem aktuellen Systemdatum bei Projekterstellung. Wenn Sie nun das Datum aktualisieren/anpassen wollen, drücken Sie den Button Datum ändern (F2 + D).
In dem rechten Dropdown-Menü können Sie die Sprache auswählen. Standardisiert wird die hinterlegte Sprache des Adressaten herangezogen (sehen Sie z. B. Punkt Zusatzfunktionen im Adressat).
Die standardisierte Währung wird in den allgemeinen Parametern der AIM Grundkonfiguration festgelegt und grundsätzlich herangezogen. Wenn Sie die Währung für ein Projekt ändern möchten, erfolgt dies beim Projektdruck.
Lohn | Kontrollfeld. Standardisiert ist diese Feld durch Häkchen aktiviert. Wenn Nein (kein Haken), dann werden bei den im Projekt gelisteten Artikeln nur die Materialpreise angezeigt und zur Kalkulation herangezogen. Eventuell zugewiesener Lohnanteil wird nicht berücksichtigt. Wenn man z.B. nur das Produkt verschickt (Boxmoving) ohne weitere manuelle Eingriffe. |
ACHTUNG: Dies gilt nicht für Jumbos, da Jumbos immer ‚gebaut‘ werden. Bei Jumbos ist der Lohn immer einkalkuliert, egal welche Funktion in den Projektdaten angehakt ist.
Manuelle Position | Aktuell inaktive Funktion |
Der Normal-Steuersatz der MwSt. beträgt derzeit in Deutschland 19 Prozent. Dieser Prozentwert wird bei deutschen Adressaten automatisch herangezogen. Bestimmte Leistungen werden mit einem ermäßigten Steuersatz von 7 Prozent besteuert oder sind steuerbefreit. Auch Auslandslieferungen sind in der Regel steuerfrei. Deshalb finden Sie das Feld Mehrwertsteuer auch als Dropdown-Menü. Bitte beachten: Aus der Historie heraus finden Sie an dieser Stelle auch bereits ungültige Regelsätze.
Kundennr. | Die Kundennummer (Ident-Nr.) wird aus den Adressatenstammdaten der Firma herangezogen und kann im Projekt nicht mehr geändert werden. |
Lieferschein mit Bestellung | aktuell inaktive Funktion |
Zeilenrabatt | Diese Funktion ist sinnvoll, wenn Sie bei Anlage des Projektes bereits festlegen können, dass auf alle Einzelpositionen der gleiche Rabatt gewährt wird. Wenn Sie Einzelpositionen eingeben, wird dieser dann bereits bei der Eingabe bei jeder Position berücksichtigt. |
Dies ist auch eine Option beim Kopieren eines Projektes:
Man kann hier bestimmen, ob der Zeilenrabatt bei der Kopie übernommen werden soll und gegebenenfalls sogar einen abweichenden prozentualen Wert bestimmen.
Langtext | Wenn Sie den Haken bei Langtext setzen wird für alle Artikel, die Sie in den Projektdaten anlegen, der hinterlegte Langtext herangezogen (siehe Artikel Punkt Reiter Langtext). |
Sobald Sie außerhalb der Kopfdaten Eingaben vornehmen, wird dieser Bereich wieder gesperrt und muss erneut mit dem Button Kopfdaten aktiviert werden.
Anschriften
In der Ebene des Projektreiters haben Sie die Möglichkeit, dem Projekt eine abweichende Liefer- und Rechnungsadresse hinzuzufügen.
Drücken Sie hierzu auf das Icon Anschriften in der oberen Symbolleiste oder wählen Sie im Menü Projektmenü / Anschriften ändern/löschen (Alt + P + N).
Diese Funktion ist auch durch die Tastenkombination SHIFT / F5 verwendbar. Diese Tastenkombination funktioniert sowohl in der Liste der Projekte, als auch in der Detailansicht eines Projektes (auf den Kopfdaten).
Es öffnet sich das leere Adresseingabefenster, beginnend mit der Lieferadresse:
Hinweis: Wurden dem Adressaten führende Liefer- und Rechnungsadressen hinterlegt (siehe Punkt Führende Anschrift), werden diese bei der Neuanlage eines Projektes automatisch vorgeschlagen. Sie sind innerhalb des Projekts allerdings noch editierbar.
Durch Hinzufügen wird Ihnen das 9-zeilige Anschriftenformat leer zur Bearbeitung zur Verfügung gestellt. Die Hinterlegung der – vor allem bei EU-Lieferungen notwendigen – Umsatzsteuer-ID ist im separaten Feld möglich.
Mit Hinzufügen aus vorhandenem Adressaten können Sie eine Adresse aus der Datenbank einfügen und diesen dann gegebenenfalls anpassen.
Zur Bearbeitung der Rechnungsadresse wechseln Sie einfach in den anderen Reiter. Die Bearbeitungsmöglichkeiten sind gleich lautend.
Unter den Adressfeldern finden Sie noch das kombinierte Infofenster Gültigkeitsdauer und Lieferzeit, sowie das Feld Liefertermin, welche sowohl an dieser Stelle, als auch später im Fenster Projektabschluss angepasst werden können.
Durch die Funktion Entfernen wird die gesamte Eingabe gelöscht. Mit Drucken (Alt + D) erhalten Sie eine druckbare Übersicht der Anschriften:
Zum Abschluss Ihrer Eingaben in den führenden Anschriften drücken Sie Speichern (Alt + S) oder das X in der rechten Ecke des Fensters.
Anfangs- und Endetexte
Für die Verwendung von Anfangs- und Endetexten stehen Ihnen zwei Methoden zur Verfügung:
Methode 1:
Texteingabe im Reiter Anfangs- und Endetexte.
Vorteil dieser Methode: absolute Flexibilität
Nachteil dieser Methode: meist längere Bearbeitungsdauer
Dieser Reiter ist in zwei untereinander angeordnete Textfelder unterteilt, welchen jeweils im rechten Bildschirmbereich gleiche Funktionen zugeordnet sind:
Anfangs-/Endetext aus Datei laden
Mit dieser Funktion können Sie Texte aus einer Datei (.txt) direkt importieren. Betätigen Sie den Button, suchen Sie in Ihrem Netzwerk die txt-Datei und importieren diese durch Öffnen (Alt + F).
Anfangs-/Endetext aus Textbaustein
Sie können bestehende Textbausteine (§-Texte) aus der Datenbank heranziehen. Wählen Sie diese Funktion und es öffnet sich das Suchfenster.
Geben Sie Ihre Suchkriterien ein und bestätigen Sie mit OK (Alt + O). Es erscheint die entsprechende Ergebnisliste. Bestätigen Sie Ihre Auswahl mit Text OK (Alt + T).
Der gewählte Text wird ins Textfeld importiert:
Anfangstext eingeben
In dieser Funktion wird das Textfeld zur manuellen Bearbeitung freigegeben. Sie können direkt in das Bearbeitungsfeld klicken und Ihren Text eingeben.
Anfangstext löschen
Wenn Sie diese Funktion verwenden wird der gesamte Text gelöscht.
Mehrere Anfangstextbausteine
Wenn Sie hier ein Häkchen setzen kann in einen bereits bestehenden Text ein weiterer Textbaustein oder eine Textdatei hinzugefügt werden. Dieser wird dann hinten angefügt.
ACHTUNG: Wenn Sie diese Funktion nicht aktiviert haben und einen anderen Textbaustein wählen, wird der bestehende Text komplett überschrieben.
Dropdown Platzhalter
In dem Dropdown-Menü sind einige wenige spezifische Platzhalter für Anfangs- und Endetexte hinterlegt.
Methode 2:
Wenn Sie einen standardisierten Text aus den Textbausteinen verwenden wollen, können Sie diesen direkt im Datenreiter als Anfangstext anlegen, indem Sie den Namen des Textbausteins in der linken unteren Ecke in das Eingabefeld unter dem Wort Type eingeben (siehe Punkt Elemente für die Eingabe der Projektpositionsdaten).
Vorteil: Schnelle Bearbeitung
Nachteil: Textanpassungen sind nicht möglich.
Bei dieser Anwendung kann nur ein Anfangstext eingefügt werden. Wenn mehrere in den Projektdaten angelegt wird, so wird nur der erste für den Projektdruck herangezogen, alle anderen ignoriert.
Zur Bearbeitung des Anfangs- und Endetextes finden Sie im Menü / Projektmenü (F2) oder in der oberen Symbolleiste einige Funktionen – teilweise bereichsspezifisch –, die nachfolgend erläutert werden:
Projekt | Druck der erstellten Projektunterlagen; diese Funktion wird unter Punkt Projektdruck weiter spezifiziert |
Kalkulation | Druck einer Kalkulationsübersicht; diese Funktion wird unter Punkt Kalkulation weiter spezifiziert |
Rechtschr. | Der Anfangs- und Endetext wird auf Rechtschreibung und Grammatik geprüft. Dazu verwendet AIM die Word-Funktion für Rechtschreibung und Grammatik. |
OK | Der aktuelle Vorgang wird geschlossen, vorgenommene Änderungen werden vorher gespeichert |
Abbrechen | Der aktuelle Vorgang wird geschlossen, vorgenommene Änderungen gehen verloren. AIM macht vorher jedoch eine Abfrage, ob Sie wirklich abbrechen wollen. Default-Einstellung ist immer Nein. |
Schließen | Der Vorgang wird geschlossen; Änderungen werden gespeichert. |
Datenreiter
Elemente für die Eingabe der Projektpositionsdaten
Bei der Eingabe von Projektpositionsdaten stehen verschiedene Elemente zur Verfügung:
- Artikel
- Jumbos
- Freitexte und
- Texte nachfolgend Textbaustein genannt
Außerdem können Sie über Funktionstasten z.B. Titelpositionen zuweisen sowie bei der Eingabe eines Projektes freie, nicht vordefinierte Textpassagen eingeben. Dies wird durch Eingabe eines ‚!’ (Ausrufezeichen) erreicht.
Titelpositionen werden durch Eingabe eines ‚=’ (Gleichheitszeichen) eingesetzt.
Beispiel:
Nach dem Anlegen eines neuen Projektes (z.B. Angebot) wechseln Sie auf den Reiter Daten, der natürlich noch keine Daten enthält:
Leere Liste Einzeldaten (Positionsdaten) eines Projektes
In der linken unteren Ecke finden Sie unter dem Wort Type ein Eingabefeld.
In diesem Feld werden die verschiedenen Elemente eines Projektes eingegeben. Eingaben in diesem Feld werden durch die Tasten Return (Enter), Tabulator oder F10-Taste abgeschlossen.
Beginnen wir mit einem Anfangstext. Ein Anfangstext ist vom Typ her ein Textbaustein, beginnend mit einem ‚§’-.Zeichen.
Sie können nun, falls Sie den Namen (Suchbegriff) des Textbausteines kennen, diesen komplett eingeben (z. B. §ANFANG), es genügen aber auch Teile (beginnend von links) des Suchbegriffs.
Wir geben nur ein ‚§’-.Zeichen ein und schließen mit Return ab.
Es erscheint eine Liste aller vorhandenen Textbausteine.
Projekteingabe: Liste der vorhandenen Textbausteine
Wählen Sie durch Cursorbewegung oder mit der Maus den gewünschten Textbaustein und bestätigen Sie Ihre Auswahl mit der Return-Taste oder durch Anklicken der OK-Befehlsschaltfläche.
Sollte der gewünschte Textbaustein nicht in der Auflistung vorhanden sein, so können Sie mit der Esc-Taste oder durch Anklicken von Abbrechen die Liste schließen, ohne dass ein Textbaustein übernommen wird.
Als nächstes geben wir nun einen Artikel ein.
Auch hier gilt: falls Sie den Namen (Type) des Artikels kennen, können Sie diesen komplett eingeben (z. B. SCHULUNG), es genügen aber auch Teile (beginnend von links) der Type.
Wir geben nur ‚AIM’ ein und schließen mit Return ab.
 Projekteingabe: Liste der Artikel, welche mit AIM beginnen
Projekteingabe: Liste der Artikel, welche mit AIM beginnen
Wählen Sie durch Cursorbewegung oder mit der Maus den gewünschten Artikel und bestätigen Sie Ihre Auswahl mit der Return-Taste oder durch Anklicken von OK.
Sollte der gewünschte Artikel nicht in der Auflistung vorhanden sein, so können Sie mit der Esc-Taste oder durch Anklicken von Abbrechen die Liste schließen, ohne dass ein Artikel übernommen wird.
Nach der Auswahl des Artikels müssen Sie noch die Positionsnummer und die gewünschte Menge eintragen.
Als nächstes geben wir einen Jumbo ein. Ein Jumbo ist eine Liste beliebig vieler Artikel und der Suchbegriff (Type) beginnt mit einem ‚#’-.Zeichen.
Sie können nun, falls Sie den Suchbegriff (Type) des Jumbos kennen, diesen komplett eingeben (z. B. #GESTELL), es genügen aber auch Teile (beginnend von links) des Suchbegriffes.
Wir geben nur ein ‚#’-.Zeichen ein und schließen mit Return ab.
Es erscheint eine Liste aller vorhandenen Jumbos.
 Projekteingabe: Liste aller Jumbos
Projekteingabe: Liste aller Jumbos
Wählen Sie durch Cursorbewegung oder mit der Maus den gewünschten Jumbo und bestätigen Sie Ihre Auswahl mit der Return-Taste oder durch Anklicken von OK.
Sollte der gewünschte Jumbo nicht in der Auflistung vorhanden sein, so können Sie mit der Esc-Taste oder durch Anklicken von Abbrechen die Liste schließen, ohne dass ein Jumbo übernommen wird.
Nach der Auswahl des Jumbos müssen Sie noch die Positionsnummer und die gewünschte Menge eintragen.
Nun werden alle Artikel, welche Bestandteil des Jumbos sind zur Übernahme in das Projekt vorgeschlagen und Sie können die Übernahme mit der F10-Taste bestätigen, oder mit der Esc-Taste ablehnen.
Wenn Sie beim Aufruf eines Jumbos nicht mit der Return-Taste (oder mit der Tab-Taste) abschließen, sondern mit der F10-Taste, werden alle Artikel des Jumbos mit den jeweils vorgegebenen Mengen in das Projekt übernommen. Sie können natürlich alle Positionen im Nachhinein ändern (löschen, Mengenänderung, Preis und Textänderung).
Sie können das Druck-Erscheinungsbild eines Jumbos den gewünschten Erfordernissen anpassen. Im Standardfall wird der Jumbo im Ausdruck so dargestellt, wie Sie ihn bei der Eingabe sehen:
Jumbokopf mit Positionsnummer, Menge und Gesamtpreis
Positionsdaten (Artikel) mit Menge und Einzelpreis
Durch die Menüoption Jumbo ohne Preis (Projektmenü) (F5-Taste) ändern Sie die Druckausgabe so, dass bei den Positionsdaten der Einzelpreis nicht mit ausgedruckt wird.
Durch die Menüoption Jumbo ohne Position (Projektmenü) (F7-Taste) ändern Sie die Druckausgabe so, dass keine Positionsdaten ausgedruckt werden, sondern nur der Jumbokopf mit Position, Menge und Gesamtpreis.
Die Menüoptionen Jumbo ohne Preis (F5-Taste) und Jumbo ohne Position (F7-Taste) wirken wie Schalter. Sie schalten die gewünschte Option an und bei erneuter Auswahl auch wieder aus.
Die verschiedenen Darstellungsformen eines Jumbos werden durch unterschiedliche Farben kenntlich gemacht.
Projekteingabe: Jumbos in allen Darstellungen
- Lindgrün entspricht einem Jumbo in Normaldarstellung.
- Türkis entspricht einem Jumbo ohne Preis.
- Blau entspricht einem Jumbo ohne Position.
Das Ausrufezeichen (‚!’) benutzen Sie um innerhalb der Projektdaten Texte einzugeben. Es dient auch dazu, Leerzeilen zu erzeugen.
‚!’-Zeichen, gefolgt von 2 * F10-Taste erzeugt eine Leerzeile.
‚!’-Zeichen, gefolgt von 2 * Return-Taste bringt Sie in die Eingabezeile (42 Zeichen) freien Text. Sie können beliebig viele Textzeilen eingeben. Beenden Sie die Zeile mit der Return-Taste, wird eine weitere Zeile geöffnet. Beenden Sie die Eingabe mit der F10-Taste endet der Texteingabemodus und Sie können in dem Eingabefeld unter dem Text Type weitere Artikel, Jumbos usw. eingeben.
Das Gleichheitszeichen „=“ erzeugt eine so genannte Titelsumme. Dies entspricht der Summe aller Positionen vom Beginn des Titels bis zu dieser Position. Ein Projekt kann beliebig viele Titelsummen enthalten. Jede Titelsumme kann mit einem Text versehen werden.
Projekteingabe: eingefügte Titelsumme
Schauen wir uns nun noch die so genannten Dollartexte an. Ein Dollartext ist vom Typ her ein Textbaustein, beginnend mit einem ‚$’-Zeichen. Dollartexte sind immer innerhalb eines Projektes zu finden. Sie können keine Anfangs- oder Endetexte sein, da sie nicht außerhalb der Kopf- und Summenzeile eines Projektes dargestellt werden.
Sie können nun, falls Sie den Namen (Suchbegriff) des Dollartextes kennen, diesen komplett eingeben (z. B. $ALTERNATIV), es genügen aber auch Teile (beginnend von links) des Suchbegriffs.
Wir geben nur ein ‚$’-.Zeichen ein und schließen mit Return ab.
Es erscheint eine Liste aller vorhandenen Dollartexte.
Projekteingabe: Liste der verfügbaren Dollartexte
Wählen Sie durch Cursorbewegung oder mit der Maus den gewünschten Dollartext und bestätigen Sie Ihre Auswahl mit der Return-Taste oder durch Anklicken der OK-Befehlsschaltfläche.
Sollte der gewünschte Dollartext nicht in der Auflistung vorhanden sein, so können Sie mit der Esc-Taste oder durch Anklicken von Abbrechen die Liste schließen, ohne dass ein Dollartext übernommen wird.
Wenn Sie in einer Projektliste Änderungen vornehmen möchten, so wechseln Sie mit der F6-Taste vom Eingabe– in den Änderungsmodus. Erneutes Betätigen der F6-Taste (oder Betätigen der Esc-Taste) bringt Sie in den Eingabemodus zurück.
Schließen Sie das Projekt ab, indem Sie im Eingabemodus die Esc-Taste betätigen.
Hinweis für mausorientierte Anwender:
Anstelle der F10-Taste können Sie auch diesess Icon anklicken.
![]() Anstelle der Esc-Taste können Sie auch dieses Icon anklicken.
Anstelle der Esc-Taste können Sie auch dieses Icon anklicken.
Zusammenfassung:
Direkteingabe | Artikelnamen ohne Vorzeichen |
$-Zeichen | Dollartext. Vorgegebene Textblöcke im Projektkern |
§-Zeichen | Textbaustein: überwiegend Anfangs-, Endetexte, aber auch Projekttexte |
!-Zeichen | Freie Texteingabe über beliebig viele Zeilen |
#-Zeichen | Die Type eines Jumbos beginnt mit einem #-Zeichen |
=-Zeichen | Titelsumme |
ACHTUNG: Bei der Eingabe der Artikel und Jumbos werden Ihnen direkte Informationen zur Verfügbarkeit zur Verfügung gestellt.
Verfügbare Menge | Aktueller Bestand abzüglich Reservierungen |
rotes X | Artikel ist nicht mehr lieferbar |
rotes ! | Artikel läuft aus |
Auswahl von Artikeln mit Staffelpreisen bei der Projekteingabe
Um einen Artikel mit Staffelpreisen in einem Projekt zu verwenden geben Sie den Suchbegriff des Artikels (oder nur einen Teil davon) ein.
Es erscheint das Auswahlfenster:
In der zweiten Spalte ist die Menge angezeigt. Wählen Sie die Mengenstufe, welche in diesem Fall zum Tragen kommt und korrigieren Sie gegebenenfalls die Menge in der Eingabe auf den konkreten Wert.
Preisstufe Menge 150, gewünschte Menge 155
Wenn Sie nun den Artikel im Projekt speichern (F10) erscheint ein Hinweis mit dem Wort Staffelpreis in roter Schrift unter der Type des Artikels.
Liste mit Staffelpreis und Kennzeichnung
Sie können die Menge eines Staffelpreisartikels nach belieben verändern. Sie können auch eine Menge eingeben, die nicht dem Preisbereich entspricht. AIM geht in diesem Fall davon aus, dass Sie wissen, was Sie tun und bringt keine weitere Warnung.
Im Kalkulationsblatt werden diese Artikel durch die Erweiterung ‚S’ in der Spalte KA gekennzeichnet, also aus KA = G wird KA = GS und aus KA = K wird KA = KS.
Kalkulationsblatt mit Staffelpreisartikeln
Projektmenü
Im Projektmenü finden Sie weitere Funktionen zur Gestaltung Ihres Projektes.
Das Projektmenü steht Ihnen wahlweise über die Menüleiste Projektmenü, die darunter stehende Symbolleiste oder die F2-Taste oder durch Drücken der rechten Maustaste zur Verfügung.
Projekt | Druck der erstellten Projektunterlagen; diese Funktion wird unter Punkt Projektdruck weiter spezifiziert |
Kalkulation | Druck einer Kalkulationsübersicht; diese Funktion wird unter Punkt Kalkulation weiter spezifiziert |
J. ohne Preis (F5-Taste) | Diese Menüoption ändert die Druckausgabe, so dass bei den Positionsdaten der Einzelpreis nicht mit gedruckt wird. |
J. ohne Pos (F7-Taste) | Diese Menüoption ändert die Druckausgabe, so dass keine Positionsdaten ausgedruckt werden, sondern nur der Jumbokopf mit Position, Menge und Gesamtpreis. |
| Die Menüoptionen Jumbo ohne Preis (F5-Taste) und Jumbo ohne Position (F7-Taste) wirken wie Schalter. Sie schalten die gewünschte Option an und bei erneuter Auswahl auch wieder aus. | |
Alternativ (F9-Taste) | Diese Menüoption ändert den markierten Artikel oder Jumbo in eine Alternativposition. Sie wird in die Netto-Gesamtsumme nicht eingerechnet. Sie wird im Datenreiter und auch im Eingabefeld gelb dargestellt. |
J. erweitern (Alt + F5) | Diese Funktion ist nur dann aktiv, wenn Sie sich unterhalb eines Jumbos positionieren. Nachdem Sie Jumbo erweitern gedrückt haben, können Sie dem Jumbo durch Eingabe im Feld Type die gewünschten Artikel hinzufügen. |
Kalkulieren (Alt + F9) | Sehen Sie hierzu Punkt Kalkulieren (Gestellaufbauergebnis) |
Pos. kopieren | Markieren Sie einen Artikel oder einen Jumbo (alle Positionsdaten) und drücken sie diese Option. Die Daten sind nun im Zwischenspeicher. |
Pos. einfügen | Wenn Sie Daten kopiert haben, wechseln Sie im Projekt an die gewünschte Position und drücken Sie diese Option um die Daten aus dem Zwischenspeicher einzufügen. |
Suchen (F4-Taste) | Mit dieser Menüoption können Sie einen Artikel suchen (F4). Es öffnet sich das Artikelsuchfenster. |
Preise | Mit dieser Menüoption werden die Preise neu durchkalkuliert und aktualisiert |
Umwandeln (Alt + F10) | Sehen Sie hierzu Punkt Umwandeln |
Zwischenspeichern temporär ausschalten | Wenn Sie ein umfangreicheres Projekt (z. B. eine Ausschreibung) bearbeiten, kann es sinnvoll sein, das Zwischenspeichern kurzzeitig auszuschalten. Bei einem möglichen Programmabsturz können die Daten dann allerdings nicht mehr hergestellt werden. |
Zwischenspeicher aktiv
Zwischenspeicher inaktiv
Ersatzteil | Wenn dem Artikel ein Ersatzteilaufschlag hinterlegt ist, wird dieser einkalkuliert. Der normale Artikel ist vor der Artikelbezeichnung mit einem A gekennzeichnet, der Artikel mit Ersatzteilaufschlag mit einem E. |
Reparatur | Diese Menüoption wird in einem Reparaturauftrag angewendet. Ein Artikel wird zunächst normal eingefügt und dann als Reparaturartikel gekennzeichnet. Die Preise werden entfernt. Der normale Artikel ist vor der Artikelbezeichnung mit einem A gekennzeichnet, der Reparaturartikel mit einem R. |
Spezialsuche | Sehen Sie hierzu Punkt Spezialsuche |
Rabatte | Sehen Sie hierzu Punkt Rabatte setzen |
Zeichnung erzeugen | Diese Funktion wurde kundenspezifisch integriert und kann aktuell nur mit dem Programm Visio ausgeführt werden. Visio ist ein Visualisierungsprogramm von Microsoft für Windows. |
OK | Der aktuelle Vorgang wird geschlossen, vorgenommene Änderungen werden vorher gespeichert |
Escape | Die Escape-Taste bringt Sie aus verschiedenen Situationen, z. B.
|
Einfügen | Mit dieser Funktion können Sie oberhalb einer markierten Position neue Daten (Jumbo, Artikel, Text, Leerzeile) eingeben. Es wird eine rote Zeile eingefügt; die Dateneingabe erfolgt wie gewohnt über das Eingabefeld Type (unten links). |
Löschen | Markieren Sie die Positionen (Artikel, Jumbos, Texte) welche aus dem Projekt gelöscht werden sollen und drücken Sie Löschen. Die Positionen werden zunächst grau hinterlegt, bleiben aber erhalten bis das Projekt geschlossen wird. So besteht die Möglichkeit, die Position durch erneutes Drücken auf Löschen wieder zu aktivieren. |
Abbrechen | Der aktuelle Vorgang wird geschlossen, vorgenommene Änderungen gehen verloren. AIM macht vorher jedoch eine Abfrage, ob Sie wirklich abbrechen wollen. Default-Einstellung ist immer Nein. |
Schließen | Der Vorgang wird geschlossen; Änderungen werden gespeichert. |
Kalkulieren (Gestellaufbauergebnis)
Die Kalkulation basiert auf den Einbau von Technik in Racks (Schaltschränke, Aufnahmesysteme, IT-Schränke).
Im Kalkulationsmodul werden Daten aus den eingefügten Artikeln herangezogen. Es wird dadurch ermittelt, ob z.B.
- das Rack komplett befüllt ist (freie Höheneinheiten), oder ob Blenden benötigt werden
- Das Netzteil in Bezug zu den Verbrauchern ausreicht (Stromreserve)
- Das Gewicht des Gestells inkl. aller Komponenten
- Die Wärmeverlustleistung
- und die aufgenommene Leistung.
Wenn man die Kalkulation innerhalb eines Jumbos aufruft, werden die Werte nur für den Jumbo berechnet. Außerhalb eines Jumbos werden die Daten für alle Positionen des Projektes bestimmt.
Die gelben Positionen entsprechen den schwarzen und beziehen sich auf Alternativpositionen.
Sie geben z.B. 2 Jumbos ein, die leicht voneinander abweichen und setzt den einen davon auf Alternativ. Dann können die Unterschiede ablesen werden.
Umwandeln
In dem Artikelstamm (siehe Punkt Artikelbeschreibung) gibt es vier Varianten der Artikelnummer – soweit diese von Ihnen gepflegt wird:
- Artikelnummer
- Artikelnummer, wenn der Artikel in einem Jumbo verbaut wird
- Artikelnummer, für den Gebrauchtartikel Zustand A und
- Artikelnummer, für den Gebrauchtartikel Zustand B
Die Funktion Umwandeln ersetzt nun in einem Projekt die Artikelnummer durch die jeweils andere.
Um diese nun anzuwenden, wählen Sie im Projekt den gewünschten Artikel aus und drücken Sie den Button Umwandeln oder wählen Sie im Menü Projektmenü / Artikelnummerntyp umwandeln (Alt + F10). Es öffnet sich nachfolgendes Fenster, in dem Sie die gewünschte Konvertierung auswählen können:
Spezialsuche
Die Spezialsuche soll Ihnen dabei behilflich sein, ähnliche Projekte und Projektinhalte für die Erstellung eines neuen Projektes heranzuziehen. Bei definierten Benutzergruppen mit beschränkten Zugriffsrechten bietet die Spezialsuche die Möglichkeit, z. B. nach dem Projektnamen zu suchen. So können Sie abweichende Angebotsabgaben oder Ausschreibungen vermeiden.
Die Spezialsuche kann an mehreren Stellen aufgerufen werden:
1. Suchfenster Projekte
2. Projektliste
3. Datenreiter des Projektes
4. Projektmenü
Es öffnet sich das Suchfenster für die Projektsuche:
Die Felder Projekt, Ort und Land nehmen – ebenso wie das Feld Projektname des Kunden – Bezug auf das Feld Projektname im Projektreiter.
Prinzipiell können Sie in jedem dieser Felder einen Suchbegriff für den Projektnamen eingeben (z. B. München). Eine Differenzierung durch separate Felder findet an dieser Stelle nur statt, da Sie auch mehrere Begriffe für die Sucheingrenzung eingeben können und diese dann unabhängig von der Reihenfolge im Suchlauf berücksichtigt werden.
Das Feld Projektname des Kunden verwenden Sie, wenn eine fixer Begriff oder Zahlencode des Kunden vorliegt (z. B. Soccer 4.0)
Die Felder Kunde und Kontakt beziehen sich auf die Adressdaten des Kunden / Projektempfängers. Das Häkchenfeld inkl. Synonyme bezieht sich auf die im Modul Adressaten beschriebenen Alternativen zum Suchbegriff.
Die Felder Bestellnummer des Kunden, Angebotsnummer, Auftragsbest.-Nr., Projektcode, Type, Artikelnr. und Artikelbez. (weiße Eingabefelder) sind Einzelkriterien. Das heißt sie sind nicht mit anderen Kriterien kombinierbar.
Wenn Sie Ihre Suchoptionen eingegeben haben, bestätigen Sie diese mit dem Button Suchen (Alt + S). Das Ergebnis wird Ihnen unten in der Vorschau angezeigt.
Durch Drücken des Button Einzeldaten (Alt + D) oder Doppelklick auf das Projekt können Sie sich die Einzeldaten des markierten Projektes betrachten.
Haben Sie die richtigen Einzeldaten gefunden, markieren Sie die gewünschten Zeilen und drücken Sie den Button Daten kopieren (Alt + K) um die Daten in den Zwischenspeicher zu kopieren. Um die Daten nun verwenden zu können, wechseln Sie in den Datenreiter ihres aktuell zu bearbeitenden Projekts und drücken Sie den Button Pos. einfügen.
Sollten Sie mehrere Suchergebnisse erhalten haben, können Sie von den Einzeldaten wieder zur Ergebnisliste zurückwechseln (Button Ergebnisliste oder Alt + G).
Vor dem Start einer neuen Suche wählen Sie Suchfelder leeren und geben Sie dann Ihre neuen Daten ein.
Rabatte setzen
Die Funktion Rabatte setzen bzw. der Button Rabatte ist ein so genannter Positionsrabatt. Dieser wird auf alle markierten Zeilen angewandt.
Eine ausführliche Beschreibung dieser Funktion finden Sie unter Punkt Rabattarten.
Zeichnung erzeugen
Dies ist eine kundenspezifische Funktion, welche hier nicht weiter ausgeführt ist. Zur Anwendung wird das Programm Visio benötigt.
Brutto -> Netto
Sie haben die Wahl, Ihre Preis mit Preisbasis Bruttopreis oder Nettopreis zu errechnen.
Bei der Eingabe der Positionsdaten können Sie im Projektmenü (Alt + P + B), die Preise von Brutto nach Netto (und umgekehrt) umzuwandeln.
Wenn das gemacht wird, dann zeigt die Detailansicht der Projektdaten (erster Reiter) die aktuelle Auswahl an.
Die Umstellung von Brutto auf Netto macht Sinn, wenn Sie möchten, dass immer der gleiche Aufschlag auf den Einkaufspreis gemacht wird. Beispiel: Umstellung Brutto -> Netto und dann generell einen Aufschlag von 30% auf alle Artikel.
Rabattarten
AIM bietet Ihnen verschiedene Möglichkeiten, Rabatte zu gewähren. Wir unterscheiden hierbei Projektrabatte und Positionsrabatte. Die verschiedenen Rabatte werden innerhalb des Anwenderhandbuchs an verschiedenen Stellen erwähnt. Hier noch einmal eine Gesamtübersicht:
Projektrabatte
1. Zeilenrabatt
Der Zeilenrabatt kann in den Kopfdaten des Projektreiters eingegeben werden und wird auf alle Positionen (Artikel, Jumbos) gleich angewendet.
Diese Funktion ist sinnvoll, wenn Sie bei Anlage des Projektes bereits festlegen können, dass auf alle Einzelpositionen der gleiche Rabatt gewährt wird. Wenn Sie Einzelpositionen eingeben, wird dieser dann bereits bei der Eingabe bei jeder Position berücksichtigt.
ACHTUNG: Der Zeilenrabatt wird weder im Detailreiter noch im Ausdruck ausgewiesen.
2. Gesamtrabatt
Der Gesamtrabatt ist im Infofenster hinterlegt. Er kann sowohl mit einer Prozentzahl als auch mit einem fixen Betrag eingegeben werden.
Dieser Rabatt wird im Projektdruck nach dem Wert (Nettowert) ausgewiesen:
Gesamtrabatt in %
Gesamtrabatt in EURO
3. Rabatt anwenden
Diese Funktion bezieht sich auf die eingegebenen Rabatte in Gesamtrabatt %.
Geben Sie eine Prozentzahl (auch Negativeingaben als Aufschlag sind denkbar) und drücken Sie dann auf den Button Rabatt anwenden.
Der Rabattwert wird sofort in den Positionen abgezogen und im Feld Gesamtrabatt % gelöscht. Dadurch wird der Rabatt im Projektdruck nicht mehr ausgewiesen.
Positionsrabatte
4. Rabatt durch Staffelpreise
Wenn Sie Artikeln Staffelpreise hinterlegt haben (siehe Punkt Staffelpreise), können Sie diese beim Einfügen eines Artikels nun anwenden.
Geben Sie unten links im Feld Type die Artikelbezeichnung ein und drücken Sie Return oder die Tabulator-Taste.
Es öffnet sich die Suchliste „Zu dieser Type gefundene Artikel“. Es werden Ihnen die verschiedenen Mengenstaffeln angezeigt. Wählen Sie die gewünschte Staffel und drücken Sie OK.
Die angewandte Preisstaffel wird Ihnen in den Projektdaten angezeigt:
5. Positionsrabatt auf markierte Zeilen
Im Datenreiter gibt es in der Symbolleiste den Button Rabatte. Dieser kann einerseits für einen einzelnen Artikel verwendet werden, er wurde jedoch eingeführt um gleiche Rabatte auf mehrere markierte Positionen anzuwenden und somit den Aufwand zu verringern.
Wenn Sie diesen Button drücken oder über das Menü / Projektmenü / Rabatte setzen (Alt+F8) wählen, öffnet sich folgendes Fenster:
Ändern Sie die Werte nach Ihren Wünschen und wählen Sie dann OK.
Die angewandten Rabatte werden Ihnen in den Projektdaten angezeigt:
6. Einzelrabatte in Auftragspositionsdaten
Jedem angelegte Artikel oder Jumbo kann ein spezifizierter Rabatt hinterlegt werden. Diesen können Sie sowohl über die Variante 5 (Positionsrabatt auf markierte Zeilen), als auch direkt in den Auftragspositionsdaten des Artikels einfügen.
Markieren Sie mit den Pfeiltasten den gewünschten Artikel/Jumbo, wechseln Sie mit der Tabulatortaste auf die Position Menge und drücken Sie F6
oder öffnen Sie die Position mit einem Doppelklick.
Im unteren Bereich finden Sie jeweils die Rabattfelder zu den Material- und den Lohnkosten. Gegebenenfalls bereits gesetzte Positionsrabatte werden hier dargestellt. Geben Sie die gewünschte Prozentzahl ein und bestätigen Sie mit OK.
Prüfung der Artikelverfügbarkeit
Bei der Neueingabe eines Projekte können Sie nur Artikel auswählen die verfügbar sind (Verfügbarkeit = verfügbar oder läuft aus).
Wenn Sie allerdings ein älteres Projekt aufrufen und dieses als Basis für ein neues Projekt wählen (duplizieren) oder wenn ein älteres Projekt zum Auftrag wird, könnten zwischenzeitlich Artikel nicht mehr verfügbar sein oder auslaufen.
Deshalb werden die Artikel in der Projekteingabeliste und in der Schnellansicht (Einzeldatenansicht) entsprechend ihrer Verfügbarkeit gekennzeichnet.
Artikel, die auslaufen, erhalten ein rotes Ausrufezeichen (!). Artikel, die nicht mehr verfügbar sind, erhalten ein rotes X (X).
 Projekteingabeliste mit auslaufenden und nicht verfügbaren Artikeln
Projekteingabeliste mit auslaufenden und nicht verfügbaren Artikeln
Infofenster
Das Infofenster ist eines von zwei Abschlussfenstern. Sie erreichen das Infofenster, wenn Sie sich im Datenreiter befinden und
- im Menü Datei / Schließen (Alt + D + C) wählen oder
- den Button Schließen drücken oder
- die Escape-Taste drücken, um die Bearbeitung des Datenreiters abzuschließen
Der obere Bereich des Infofensters dient lediglich als Projektübersicht und kann an dieser Stelle nicht bearbeitet werden.
Im unteren Abschnitt wird Ihnen der errechnete Warenwert angezeigt. Diesem kann nun auf Wunsch ein Gesamtrabatt in Prozent oder EURO angerechnet werden. Sehen Sie hierzu Punkt Rabatte setzen.
Die Zwischensumme wird wiederum aus den drei vorangehenden Feldern errechnet und kann somit vom Warenwert abweichen.
Sie können die Transportkosten auf verschiedene Arten in Ihr Projekt integrieren:
Entweder Sie nutzen das Feld Transportkosten im Infofenster oder Sie legen einen Artikel für Transportkosten an, welcher dann im Datenreiter direkt ins Projekt eingefügt wird.
ACHTUNG: Bei der zweiten Variante kann es bei Anwendung der verschiedenen Rabatte zu ungewünschten Abzügen kommen!
Nach den Transportkosten wird Ihnen die angerechnete Mehrwertsteuer in Prozent und EURO dargestellt.
Total zeigt Ihnen den Gesamtwert des Projektes inkl. Mehrwertsteuer. Sollte aufgrund der gewährten Rabatte / Nachlässe der Einkaufswert unterschritten werden, wird Ihnen dies hier mit der Kennzeichnung Verlust dargestellt. Die Einzeldaten dazu (Einkaufswert, Handelsspanne, Absolutspanne und gewährte Staffel) wird Ihnen in der rechten Spalte aufgelistet, wenn Sie die Checkbox Erweitert drücken.
Im letzten Bereich des Infofensters finden Sie die Unterschriften. Nähere Informationen zur Anwendung finden Sie unter dem Punkt Direktes Angebot erstellen.
Wenn Sie Ihre gewünschten Änderungen vorgenommen haben, drücken Sie OK. Das Programm wechselt zum Fenster Projektabschluss.
Projektabschluss
Vorschau Angebot
Der obere Bereich des Projektabschluss dient erneut nur als Projektübersicht und kann an dieser Stelle nicht bearbeitet werden.
Das Feld Gültigkeitsdauer und Lieferzeit ist ein offenes Textfeld. Es stehen Ihnen 1024 Zeichen zur Eingabe frei zur Verfügung.
Die Zahlungsbedingungen können im Dropdown-Menü ausgewählt werden. Sie werden in den Tabellen zahlungsbedingungen und zahlungsbedingungen_texte hinterlegt und gegebenenfalls mehrsprachig verwaltet. Sehen Sie hierzu Punkt Programm-SQLs.
Die Lieferbedingungen können ebenfalls über ein Dropdown-Menü ausgewählt werden. Sie werden in der Tabelle lieferbedingungen hinterlegt und gegebenenfalls mehrsprachig verwaltet. Sehen Sie hierzu Punkt Programm-SQLs.
Wenn Sie Ihre gewünschten Änderungen vorgenommen haben, drücken Sie OK. Das Projekt wird geschlossen und AIM wechselt in die Projektliste.
ACHTUNG: Je nach Vorgangstyp kann die Ansicht des Fensters abweichen!
Vorschau Auftragsbestätigung
Sie können im Feld Liefertermin direkt einen Termin (z. B. auch Kalenderwoche) oder einen Lieferhinweis (auf Abruf) eintragen oder über das Feld Datum (rechts) und dessen Kalender ein Datum eingeben.
Vorschau Lieferschein und Rechnung
Plandaten
Die Plandaten bieten Ihnen weiterführende Informationen zu Ihrem Projekt. Sie können Ihr Projekt sowohl anhand der angebotenen Waren gruppieren, als auch die Auftragswahrscheinlichkeit und somit Kapazitätsplanungen hinterlegen und verwalten.
Zugehörige Dokumente können dem Vorgang angehängt, Aktivitäten wie Email-Verkehr, Gesprächsnotizen usw. können nachverfolgbar hinterlegt werden.
Sie erreichen die Plandaten sowohl über das Menü Projektmenü / Plandaten (Alt + P + P) als auch über das Icon Plandaten in der Projektliste oder im Projektreiter des geöffneten Projekts.
Reiter Planungsdaten
Die Planungsdaten untergliedern sich in mehrere Teilbereiche. In den Projektdaten sehen Sie den bei der Neuanlage vergebenen Projektcode sowie den Projektnamen / Betreff. Im rechten Bereich wird Ihnen der Angebots- und Auftragswert in Euro unter Angabe des Entstehungsmonats angezeigt. Sollten Sie mehrere Aufträge unter einem Projektcode angelegt haben, wird Ihnen nur der Erstauftrag angezeigt.
In den Zusatzdaten kann Ihr Auftrag als Planungs- und Statistikhilfe verschiedenen Bereichen zugeordnet werden:
Ausschreibungsfabrikat: grundsätzlich ist eine Ausschreibung produktneutral zu beschreiben. Dennoch kann in einer Ausschreibung ein Produkt benannt sein, welches „oder gleichwertig“ angefragt wird. Das Ausschreibungsfabrikat kann hier in einem Dropdown-Menü ausgewählt werden. Die Verwaltung der Ausschreibungsfabrikate erfolgt im SQL (Punkt Programm-SQLs)
Die Gruppen klassifizieren den Wirtschaftsbereich, für den das Projekt gedacht ist. Beispielhaft könnten Sie hierfür die „Statistische Systematik der Wirtschaftszweige in der Europäischen Gemeinschaft“ , kurz NACE heranziehen (Land- und Forstwirtschaft, Fischerei und Fischzucht, Bergbau und Gewinnung von Steinen und Erden, usw.).
Die Liste der Gruppen ist jedoch mandantenabhängig definierbar per SQL (siehe Punkt Programm-SQLs)
Das Marktsegment ist das Ergebnis einer Marktdifferenzierung, die einen Gesamtmarkt in Geschäftsfelder unterteilt. Die Eingliederung der Marktsegmente für Ihren Geschäftsbereich können Sie eigenständig festlegen und im SQL verwalten (Punkt Programm-SQLs).
Die Checkbox Indoor-Installation wurde aufgrund kundenspezifischer Anforderungen eingeführt und dient der Unterscheidung des Produkteinsatzes (für den Innen- oder Außenbereich).
Das Submissionsdatum entstammt dem Ausschreibungswesen und benennt den Termin an dem die abgegebenen Angebote geöffnet und verlesen werden. Es wird in AIM auch als Entscheidungstermin im normalen Projektgeschäft verwendet.
Die Produktgruppe dient zur Einteilung Ihrer komplementär miteinander verbundene Produkte. Die Produktgruppen sind von Ihnen frei definierbar (Punkt Programm-SQLs) und können im Dropdown-Menü ausgewählt werden.
Das Feld Kommentar dient nur der Information. Es hat sonst keine weitere Relevanz und wird in keinem Report angesprochen.
Der Anzeigentyp entspringt einer kundenspezifischen Anforderung. Es wird der Gerätetyp hinterlegt, welcher dann im Monatsbericht als Kurzbezeichnung herangezogen wird.
Der voraussichtliche Auftragstermin, dessen Wahrscheinlichkeitsbewertung und der voraussichtliche Liefertermin dienen als Werkzeug zur Planung von Material- und Personalkapazitäten.
Der Auftragstermin kann im Kalendermenü ausgewählt werden. Die Bewertung der Auftragserteilung erfolgt in Prozentstaffeln (10, 25, 50, 75, 100) im Dropdown-Menü. Der voraussichtliche Liefertermin wird ebenfalls im Kalendermenü festgelegt.
Um projektbezogene Unterlagen wie z. B. Zeichnungen, Bilder, Ausschreibungsunterlagen usw. in den verschiedenen Projektphasen archivieren zu können, gibt es die Möglichkeit eine Verknüpfung zu einem Ablageordner in Ihrem Betriebssystem herzustellen. Dieser kann für alle Phasen gleich sein. Eine Differenzierung in einzelne Ordner ist möglich.
Die Verwaltung des Ablageverzeichnisses ist über ein SQL (Punkt Programm-SQLs) möglich.
Aus Gründen der Geheimhaltung bzw. Differenzierung zwischen den verschiedenen Unternehmensbereichen (Vertrieb, Auftragsabwicklung, Fertigung) wird in dem Speicherort der Angebotsdaten ein Unterordner „Fertigungsunterlagen“ angelegt. In diesem können Produktionsrelevante Dateien / Informationen hinterlegt werden.
Zur Auswahl drücken Sie auf den weißen Bereich, in dem in unserem Beispiel bereits ein Pfad angegeben ist. Es öffnet sich ein Suchfenster, in dem Sie den gewünschten Speicherort auswählen können:
Der Planer ist für die Erstellung der Ausschreibungsunterlagen des Bauvorhabens beauftragt. Während der Korrespondenz- und Angebotsphase wird meist mit der Vergabestelle kommuniziert. Über den Verlauf der Ausschreibung kann – wenn bekannt – oft auch der Planer weitere Auskünfte geben.
Der Planer kann über den Button Planer auswählen aus dem Adressatenstamm selektiert werden. Sollte er noch nicht vorhanden sein, kann er direkt im Projekt über den Button Planer neu anlegen erfasst werden. Es öffnet sich direkt das erste Abfragefenster zur Neuanlage.
Mit Adressat ändern springen Sie direkt in die Stammdaten des aktuell zugeordneten Planers (Bsp. 2AIM GmbH), um Änderungen vorzunehmen. Wählen Sie kein Planer bekannt, wenn Sie das Projekt keinem Planer zuordnen können oder eine bereits eingegebene Adresse löschen möchten.
Das Erinnerungsschreiben dient dazu, den Planer nach Ablauf des Submissionsdatums nach dem Stand der Ausschreibung zu befragen. Diese Funktion wird mit einer Word-Vorlage mit vorgefertigtem Text verknüpft, sobald Sie den Button Erinnerungsschreiben drücken. Die verschiedenen Vorlagen können von Ihnen selbst erstellt werden.
Im Reiter Aktivitäten wird nach Auslösen des Erinnerungsschreibens ein entsprechender Vermerk hinterlegt.
Im unteren Bereich der Planungsdaten erhalten Sie eine Übersicht aller Aufträge, die Sie zum aktuellen Projektcode erhalten haben.
Falls es zu einem Projekt mehrere Aufträge gibt, positioniert sich der Cursor in den Plandaten auf die Datenzeile, die zu dem geöffneten Projekt gehört.
Reiter Aktivitäten
Für eine lückenlose und übersichtliche Dokumentation des Projektverlaufs bzw. der Projektkommunikation gibt es die Möglichkeit, alle Dokumententypen die das Projekt betreffen nicht nur einem Adressaten, sondern auch direkt dem Projekt zuzuordnen.
Um im Reiter Aktivitäten Dokumente anzufügen drücken Sie den Button Dokument hinzufügen. Es öffnet sich das Dokumenten-Suchfenster (siehe Kapitel Dokumente).
Sie können nun ein neues Dokument (Aktivität, Email, Korrespondenz, Notiz, Potential, Termin, Vertrag) anlegen (siehe Punkt Dokument manuell anlegen) oder bereits angelegte Dokumente zuordnen, indem Sie nach dem Suchbegriff und/oder Adressaten suchen.
Bestätigen Sie Ihre Suche mit Dokument OK. Dieses wird dann dem Projekt hinzugefügt.
ACHTUNG: Die Zuordnung von Aktivitäten kann auch über den Punkt E-Mails versenden oder den Punkt Posteingang synchronisieren erfolgen.
Reiter Anbieterliste
Im Reiter Anbieterliste wird Ihnen eine Übersicht aller Angebote und Aufträge geboten. Sie sehen darin die Projektart inklusive Wert sowie den Adressaten inklusive aller Kontaktdaten.
Auch der verantwortliche Planer wird Ihnen an oberster Stelle angezeigt.
Sie können die Übersicht oben rechts Drucken. Andernfalls schließen Sie die Plandaten einfach mit OK.
Projektdruck
Der Projektdruck kann sowohl in der Projektliste, als auch an diversen Stellen im geöffneten Projekt gestartet werden:
Drücken Sie entweder das Icon Projekt in der oberen Symbolleiste oder wählen Sie im Menü Datei / Drucken / Projekt (Alt + D + D + P oder noch einfacher F3). Es öffnet sich zunächst die Druckvorschau mit einem weißen Blatt.
Nun haben Sie im linken Bereich diverse Druckoptionen.
Druckoptionen Teil 1:
Ausgeben als | Je nach Projekttyp sind eventuell verschiedene Drucktitel verfügbar. Dies ändert jedoch nichts am Projekttyp an sich! |
 Beispiele für abweichende Drucktitel
Beispiele für abweichende Drucktitel
Daten laden (Alt + L) | Mit dieser Funktion laden Sie alle Projektdaten unter Berücksichtigung der Druckeinstellungen in die Druckvorschau |
Drucken (Alt + D) | Die angezeigten Daten werden gedruckt |
Abbrechen | Der Druckvorgang und die Druckvorschau werden abgebrochen. AIM wechselt (Alt + B) wieder zurück ins Programm. |
Im Layout haben Sie die Möglichkeit, bestimmte Daten zu integrieren oder auszuschließen und das Druckdesign zu variieren.
Wenn Sie mit Briefkopf wählen, wird Ihr im System hinterlegtes Briefpapier eingefügt. Ohne Briefkopf gibt Ihnen die Möglichkeit, das Projekt auf Ihr Original-Briefpapier oder andere Vorlagen zu drucken.
Druck mit Fabrikat nimmt Bezug auf das Feld Fabrikat / Type im Reiter Ausschreibungstext des Artikels. Wenn Sie hier ein Häkchen setzen, werden die Daten aus diesem Feld im Projektdruck integriert.
Druck mit Filmstrip ist eine kundenspezifische Lösung. Hier wurde die Möglichkeit geschaffen, zusätzlich zum virtuellen Briefpapier einen Filmstreifen ins Projekt zu laden. Der Filmstreifen kann kundenseitig gestaltet werden und diente vor allem als Werbemaßnahme.
Druck mit Type nimmt Bezug auf die Artikeltype und ist als Standard aktiviert. Wenn Sie diese Funktion deaktivieren wird der Artikel nur als Kurz- oder Langtext gedruckt (Bezeichnung).
Durch Aktivieren der Funktion Druck mit Artikelnummer wird in der Spalte Type/Art.-Nr. die Artikelnummer eingedruckt. Setzen Sie dafür das entsprechende Häkchen.
Um die Übersichtlichkeit des Projekts noch feiner zu gestalten, können Sie Jumbo Positionen kursiv und in einer kleineren Größe darstellen. Der Jumbo-Kopf bleibt unverändert.
Unter Ausgabe an haben Sie die Wahl, wie Sie Ihr Projekt weiter verarbeiten wollen. Sie können die Datei direkt an Ihren angeschlossenen Drucker senden (Standard-Einstellung). Wenn eine Anbindung besteht, kann direkt aus AIM eine PDF- oder GAEB-Datei (für Ausschreibungen; Gemeinsame Ausschuss Elektronik im Bauwesen) erstellt werden. Die Datenübertragung in Word ist nur möglich, wenn eine entsprechende Vorlage (z. B. mit Briefkopf und -fuß) erstellt und in der Datenbank unter Vorlagen hinterlegt ist.
Als weitere Maßnahme zur Gestaltung der Übersichtlichkeit können Sie einen Seitenumbruch über die Funktion Neue Seite einfügen. Dies ist im Druckbereich lediglich nach dem Anfangstext oder vor dem Endetext möglich. Seitenumbrüche im Bereich der Artikeldaten sind durch manuelle Eingabe von Leerzeilen lösbar.
Druckoptionen Teil 2:
Sie haben die Möglichkeit, verschiedene Bereiche des Drucks aus- bzw. einzublenden.
Die Lieferanschrift kann bei Rechnungen und Gutschriften aktiviert oder deaktiviert werden, sofern eine Lieferanschrift unter Projektanschriften eingegeben wurde.
Die Zahlungs- und Lieferbedingungen beziehen sich auf die Daten im Fenster Projektabschluss und können ebenfalls ein- oder ausgeblendet werden.
Die Anfangs- und Endetexte sind als Standard eingeblendet, können aber auch im Projektdruck deaktiviert werden. Dies ist unter anderem bei Ausschreibungen mit größeren Textpassagen sinnvoll, wenn Sie die Angebotsdaten nochmals separat prüfen wollen.
Die AGBs (Allgemeine Geschäfts- und Lieferbedingungen) sind grundsätzlich aktiviert, können jedoch auch durch entfernen des Häkchens ausgeschaltet werden. Die Verwaltung des AGB-Textes erfolgt unter Punkt Referenzen verwalten / Übersetzungen (Alt + V + R + Ü) in der Klasse Programm.
Wenn es sich bei dem Bearbeitungstyp des Projektes um eine Auftragsbestätigung, einen Reparaturauftrag oder eine Rechnung handelt, wird beim Spezialreport die statistische Warennummer und das Herkunftsland des Artikels (s. Artikelstamm) nach ISO 3166 Alpha 2 ausgegeben.
Trotz der Eingabe von Anfangs- und Endetext im Projekt, haben Sie im Projektdruck die Möglichkeit nochmals einen anderen – im Punkt Texte – Textbaustein auszuwählen. Der direkt im Projekt eingegebene Anfangs- und Endetext bleibt durch diese Aktion jedoch unverändert.
Die Funktion Abwicklung durch ist eine kundenspezifische Anwendung. Der Kunde hat Supportzentren, welche Fachhändler betreuen. Das Angebot für eine Ausschreibung macht ein Supportzentrum und teilt mit, welcher Fachhändler für das Projekt zuständig ist.
Im Dropdown Datum können Sie für den Druck ein geändertes Datum auswählen. Das Projektdatum in den Kopfdaten wird durch diese Aktion jedoch nicht verändert.
In Exemplare geben Sie die Anzahl der gewünschten Ausdrucke an.
Die Währung des Projektes ist immer als Basis in EURO bzw. die in den AIM Grundkonfigurationen festgelegte Standardwährung. Es ist jedoch möglich, die Währung inkl. aktuellem Währungskurs im Projektdruck anzupassen. AIM errechnet anhand Ihrer Angaben automatisch den Projektwert in der gewählten Fremdwährung und speichert den eingegebenen Kurs.
Die Verwaltung der Währungsauswahl erfolgt per SQL in der Tabelle Werte (siehe Punkt L.4)
Wenn Sie alle gewünschten Einstellungen vorgenommen haben, drucken (Alt + D) Sie Ihr Projekt.
ACHTUNG: Bitte berücksichtigen Sie, dass sich die Druckansicht nicht automatisch aktualisiert. Sie müssen Ihre Daten erst neu laden (Alt + D), um die endgültige Druckversion zu sehen.
Kalkulation
Die Funktion Kalkulation wurde mit dem Grundgedanken einer reinen Kalkulationsübersicht in AIM integriert, hat sich seit dessen Einführung jedoch um einige Möglichkeiten weiter entwickelt.
Sie erreichen die Kalkulation des Projektes entweder durch Drücken des Icon Kalkulation in der oberen Symbolleiste oder wählen Sie im Menü Datei / Drucken / Kalkulationsblatt (Alt + D + D + K oder noch einfacher Alt + F3).
Das Projektkalkulationsblatt wird geöffnet und direkt geladen. Den Ladestatus sehen Sie in dem unteren blauen Balken.
Im oberen Bereich sehen Sie Informationen zum Projektnamen, Kunden, projektspezifische Nummern wie Projektcode, Angebots- und Kundennummer, sowie Informationen zu Preis- und Rabattgrundlagen.
Danach folgt eine Übersicht der Projektdaten mit nachfolgender Aufsplittung (Spalten):
LV-Pos. | Nimmt Bezug auf die Positionsnummer in den Projektdaten |
Art.-Nr. | Artikelnummer des Artikels |
Menge | Auftrags- / Angebotsmenge des Artikels |
Type | Kurzbezeichnung des Artikels aus dem Artikelstamm |
Bezeichnung | Kurzbeschreibung des Artikels aus dem Artikelstamm |
HE / mA | Höheneinheit und Milliampere |
KA | Komponenten-Art* |
Gerätepreis | Nimmt Bezug auf die im Artikel hinterlegten Materialkosten unter Berücksichtigung von gewährten Rabatten und Staffelnpreisen |
Gesamtpreis | Errechnet die Gesamtsumme von Lohn- und Materialpreis pro Stück und auf die Gesamtmenge |
% | Zeigt die angewandten Positionsrabatte |
*Die Kürzel zu den verschiedenen Komponenten-Arten lauten wie folgt:
K | Komponente (einzelner Artikel) |
G | Gestell (Jumbo mit Jumbopositionen) |
E | Ersatzteil (erklärt sich selbst) |
S | Staffelpreis (kann sowohl an K, als auch an G oder E angehängt werden) |
| A | Alternativ (kann sowohl an K, als auch an G oder E angehängt werden) |
Bei einem Jumbo sehen Sie nach der letzten Jumboposition noch eine Kalkulatorische Aufsummierung, um die Gesamtkosten des Jumbos darzustellen.
Die Kalkulation kann durch Setzen eines Häkchens bei Fertigungsblatt in eine gekürzte Version ohne Preisangaben abgewandelt werden. Sowohl die Kalkulation als auch das Fertigungsblatt kann über den Button Drucken (Alt + D) gedruckt werden.
Wenn es sich bei dem Projekt um einen Auftrag handelt und sobald das Fertigungsblatt aktiviert wurde sehen Sie auf der rechten Seite ein weiteres Funktionsfeld Fertigungsauftrag. Wenn Sie diese Funktion durch Drücken des Buttons (Alt + A) ausführen, wird der tatsächliche Fertigungsauftrag (siehe Kapitel Fertigung) erstellt.
Sollten Sie den Vorgang – egal ob Fertigungsauftrag oder Druck – noch nicht ausführen wollen, beenden Sie die Ansicht mit Schließen (Alt + C oder F10).
Sollte ein Fertigungsauftrag bereits erstellt worden sein und versehentlich noch einmal das Funktionsfeld betätigt werden, erhalten Sie nachfolgende Warnmeldung:
Wenn der Fertigungsauftrag erstellt wird, werden die im Angebotspfad hinterlegten (siehe Punkt Reiter Plandaten) Produktionsrelevanten Dateien in den Fertigungsbereich übertragen.
Sollten sich nach Erstellung des Fertigungsauftrags weitere relevante Informationen für die Produktion ergeben, können diese über den Button Nur Fertigungsordner verschieben nachträglich übertragen werden. Bei jeder Datenübertragung wird ein Protokoll im Angebotsordner hinterlegt:
Funktionen innerhalb der Projektliste
Reports
Wie der Name bereits sagt, können Sie mit der Funktion Reports diverse Berichte zu Ihren Projekten erzeugen. Die Funktion erreichen Sie über das Icon Reports in der oberen Symbolleiste.
Es öffnet sich zunächst ein leeres Formular, in dem Sie dann aus den verfügbaren Reports wählen können:
Jeder dieser Listen können Sie im Feld Überschrift einen personalisierten Namen geben.
Ausgeführt wird die ausgewählte Liste immer mit dem Button Laden.
Sie können die Liste variabel sortieren. Drücken Sie dazu den Button Sortieren und ziehen Sie die Spaltennamen je nach gewünschter Reihenfolge von links nach rechts und drücken Sie OK.
Filtern und Filtervorlage fehlt noch
Jeder erstellte Report kann mit dem Button Speichern unter oder Menü Datei / Speichern unter (Alt + D + U) in diversen Formaten gespeichert werden (Text with headers, CSV, …).
Jeder Report kann natürlich auch gedruckt (Alt + D + D + F) oder über die Druckfunktion als PDF abgespeichert werden.
Die Funktion Reports beenden Sie über den Button Schließen.
Nachfassliste
Der Nachfassliste liegt immer die vorher durchgeführte Spezifikation der Projektliste durch die Projektsuche zugrunde. Somit kann die Nachfassliste verschiedenste Dimensionen annehmen. Die Besonderheit der Nachfassliste ist die Spalte Kommentar. So können Sie die einzelnen Projekte nachfassen und Ihre Notizen auf dem Ausdruck niederschreiben.
Wählen Sie einfach den Typ Nachfassliste und drücken Sie den Button Laden.
Bsp. 1: Sie wählen alle offenen Projekte. Ergebnis:
Bsp. 2: Sie wählen alle offenen Projekte des Typs Angebot. Ergebnis:
Zugrunde liegende Liste
Die zugrunde liegende Liste ist eine Übersicht Ihres Suchergebnisses der Projektliste, basierend auf dem Projektcode der Projekte.
Zugrunde liegende Liste mit Angebotsnummer
Etwas spezifizierter ist die zugrunde liegende Liste mit Angebotsnummer, da die Projekte hier anhand der Angebotsnummer ggf. besser zugeordnet werden können.
Geräteliste
Die Geräteliste wird nur aufgrund eines markierten Projektes erstellt (projektbezogener Report). Somit sollten Sie vor ausführen des Reports sichergehen, dass Sie das richtige Projekt markiert haben.
Wählen Sie das gewünschte Projekt aus und selektieren Sie dann das Menü Reports (Datei / Drucken / Reports),
Oder klicken Sie auf das Reports-Icon
Es erscheint das Projekt-Reports-Fenster.
Wählen Sie hier aus verfügbare Reports die Geräteliste.
Klicken Sie anschließend auf die Befehlsschaltfläche Laden.
Der Report gruppiert die Artikel eines Projekts aufsteigend nach Lieferant und listet diese auf. Die Checkboxen bestellt und geliefert werden mit den entsprechenden Daten (Bestelldatum, Lieferscheindatum) gefüllt, falls die Bestellung, beziehungsweise der Lieferschein gedruckt wurde.
Gutschriftsausgangsliste
Die Gutschriftsausgangsliste nimmt Bezug auf alle Gutschriften – egal welche Suchkriterien Sie vorab in der Projektliste ausgewählt haben.
Sie haben bei diesem Reporttyp die Möglichkeit einen Zeitraum auszuwählen.
Setzen Sie bei Zeitbereich neu selektieren ein Häkchen und drücken Sie den Button Laden. Es öffnet sich ein Kalender, in dem Sie Anfangs- und Enddatum eingeben können.
Die Daten, welche in den gewählten Zeitraum passen, werden danach direkt geladen.
Offene Posten Liste
Die Offene Posten Liste nimmt Bezug auf alle offenen Posten im Programm – egal welche Suchkriterien Sie vorab in der Projektliste ausgewählt haben. Sie ermöglicht Ihnen eine schnelle Übersicht aller ausstehenden Forderungen, über eventuell erhaltene Teilzahlungen und die Mahnstufen der Offenen Posten.
Sobald Sie den Typ Offene Posten Liste auswählen, werden die Daten sofort geladen.
Rechnungsausgangsliste
Die Rechnungsausgangsliste nimmt Bezug auf alle Rechnungen – egal welche Suchkriterien Sie vorab in der Projektliste ausgewählt haben.
Sie haben bei diesem Reporttyp die Möglichkeit einen Zeitraum auszuwählen.
Setzen Sie bei Zeitbereich neu selektieren ein Häkchen und drücken Sie den Button Laden. Es öffnet sich ein Kalender, in dem Sie Anfangs- und Enddatum eingeben können.
Die Daten, welche in den gewählten Zeitraum passen, werden danach direkt geladen.
Rohertragsliste
Die Rohertragsliste gibt Ihnen einen schnellen Überblick aller Rechnungen eines selektierten Zeitraums.
Darin wird der Rohertrag durch Gegenüberstellung von Warenwert (Verkaufswert) und Einkaufswert ermittelt.
Auch bei diesem Reporttyp haben Sie die Möglichkeit einen Zeitraum auszuwählen.
Setzen Sie bei Zeitbereich neu selektieren ein Häkchen und drücken Sie den Button Laden. Es öffnet sich ein Kalender, in dem Sie Anfangs- und Enddatum eingeben können.
Die Daten, welche in den gewählten Zeitraum passen, werden danach direkt geladen.
Projektmenü der Projektliste
Über die Projektliste erreichen Sie noch weitere Zusatzfunktionen, welche Ihnen bei der Bearbeitung und Überwachung Ihrer Projekt und der Kommunikation mit Ihren Kunden die Abwicklung erleichtern.
Diese erreichen Sie sowohl über die Symbolleiste …
als auch über das Menü Projektmenü.
ACHTUNG: Das Projektmenü ist auch innerhalb der Projektliste mit der rechten Maustaste abrufbar!
Funktion Kunde
Die Funktion Kunde (Alt + K) gibt Ihnen rechts unten im Bild eine Vorschau auf die Kontaktdaten des Projektempfängers.
Durch Doppelklick auf die Adressdaten wird der Datensatz des Adressaten geöffnet.
Sie haben die Möglichkeit durch Doppelklick auf die Kommunikationsdaten Funktionen direkt auszuführen (Telefonverbindung nur per TAPI möglich; Email wird in AIM laut Punkt E-Mail versenden erstellt; die Internetseite wird bei bestehender Internetverbindung sofort geöffnet).
Funktion Info
Die Funktion Info (Alt + I) gibt Ihnen rechts unten im Bild eine Vorschau auf Kurzinformationen zum Projekt.
Sie können in dieser Vorschau direkt neue Informationen eintragen. Drücken Sie dazu auf Hinzufügen. Es öffnet sich das Fenster zum editieren der Projektinfo:
Nach Eingabe Ihrer Daten bestätigen Sie dies mit OK (Alt+O). Durch Abbrechen (Alt + B) wird das Fenster geschlossen, ohne Ihre Eingaben zu übernehmen.
Notizen werden nach Datum/Uhrzeit sortiert aufsteigend dargestellt:
Mit Entfernen können Sie den aktuellen Eintrag löschen. Durch den Button rechts neben jedem Eintrag kann dieses nachbearbeitet werden.
Werte
Das Projektmenü Werte (Alt + W) zeigt eine Vorschau auf die Kosten des Projektes, gewährte Rabatte, Versandkosten, Zahlungsbedingungen und Kalkulationszahlen.
Innerhalb dieser Vorschau können keine Änderungen vorgenommen werden. Diese Werte finden Sie zur Bearbeitung in Punkt Infofenster.
Zahlen
Das Projektmenü Zahlen bietet Ihnen einen Überblick über alle erfolgten Vorgänge eines Projektes. Somit sehen Sie die Entwicklung bzw. den Ablauf Ihres Projektes.
Grundsätzlich ist die Bearbeitung an dieser Stelle gesperrt. Autorisierten Personen kann der Zugang jedoch gewährt werden um gegebenenfalls das Druckdatum oder andere Daten zu ändern!
Einzeldaten
Die Funktion Einzeldaten ermöglicht Ihnen eine Vorschau auf die im Datenreiter eingegebenen Artikel und Texte. Sie dient nur zur Ansicht, Änderungen können hier nicht vorgenommen werden.
Zur vergrößerten Ansicht können Sie wie in den Outlook-Funktionen die Vorschau vergrößern. Um den ganzen Text in der Vorschau zu betrachten, können Sie auch rechts den Scrollbalken verwenden.
Termine
Die Funktion Termine zeigt Ihnen Informationen aus dem Fenster Projektabschluss.
Diese können – bis auf die Paketnummer – an dieser Stelle nicht bearbeitet werden. Die Paketnummer kann in der Vorschau eingetragen werden. Dies vereinfacht die Verwaltung und ein umständliches Durchklicken durch das Projekt wird unnötig.
Vorlage
Mit dem Projektmenü Vorlage erhalten Sie eine Kurzübersicht der Wiedervorlage für das Projekt. Sie können an dieser Stelle einen Kommentar hinzufügen oder auch die Wiedervorlage abschließen, indem Sie bei Bearbeitet ein Häkchen setzen.
Die ausführliche Wiedervorlage finden Sie im Menü Verwaltung / Wiedervorlagen / Projekte (Alt + V + W + P). Sehen Sie hierzu auch Punkt Wiedervorlage Projekte.
Export
Mit der Funktion Export können Sie Projektdaten aus AIM in eine XML-Datei.
Markieren Sie zunächst alle Projekte, welche Sie exportieren wollen.
Drücken Sie dann den Button Export. Es öffnet sich nachfolgendes Exportfenster.
Drücken Sie Start (Alt + S), um den Export auszuführen.
Nachdem der Export beendet wurde, drücken Sie Schließen. Die exportierte Datei können Sie nun zur weiteren Verwendung dem genannten Verzeichnis entnehmen.
Finden
Die Funktion Finden ermöglicht Ihnen die Suche innerhalb der Projektliste. Sollten Sie also vorab keine Suchkriterien bei der Projektsuche eingegeben haben oder das Ergebnis immer noch zu umfangreich ist, können Sie damit weiter suchen.
Drücken Sie den Button Finden oder öffnen Sie die Funktion über Menü Bearbeiten / Finden (Alt + B + F). Es öffnet sich nachfolgendes Fenster:
Zur Suche in (Alt + E) stehen Ihnen die Spalten der Projektliste zur Verfügung:
Projektname | Name des Projektes oder Betreff |
Name1 | Name der Firma |
Projektcode | Übergeordnete Projektnummer |
Ansprechpartner | Name des Kontaktes |
Wert | Warenwert netto |
Datum | Datum des Vorgangs |
In Arbeit | Status des Projekts; offener oder abgeschlossener Vorgang |
Fert. | Status des Fertigungsauftrags (AV usw.) |
Typ | Bearbeitungstyp (Angebot, Auftrag, Lieferschein usw.) |
Im Feld Suchen nach (Alt + N) geben Sie bitte Ihren Suchbegriff ein.
Im Dropdown-Menü Suchen (Alt + S) wählen Sie die Suchrichtung abwärts oder nach oben.
Wenn Sie bei Groß-/Kleinschreibung (Alt + C) ein Häkchen setzen, wird die genaue Schreibweise des Suchbegriffs beachtet.
Zur Suche innerhalb der Projektliste drücken Sie den Button Weitersuchen (Alt + T). Mit Abbrechen wird die Suche beendet.
Zugriffsrechte
Je nach Struktur Ihres Unternehmens besteht die Möglichkeit, die Projektcodes in Vertriebs- oder Benutzergruppen zu unterteilen. Dadurch kann zum Beispiel der Zugriff auf bestimmte Angebote, Aufträge usw. einer anderen Gruppe untersagt werden.
Wenn Sie nun für einen Kollegen aus einer anderen Vertriebsgruppe ein Projekt planen, würde dieses in Ihrer Suchauswahl ggf. nicht mehr erscheinen. Deshalb haben Sie die Möglichkeit, sich selbst den Zugriff für eine bestimmte Zeit zu gewähren. Der Zeitraum wird vom Administrator voreingestellt.
Annahme: Herr Riedel befindet sich für mehrere Tage auf Dienstreise, Frau Test übernimmt seine Vertretung.
In obigem Beispiel wird ein Projekt von Frau Test für Herrn Riedel eingegeben.
Frau Test erhält nun für einen weiteren, vom Supervisor definierten Zeitraum den Zugriff auf dieses Projekt, damit sie es weiter bearbeiten kann.
Die Zugriffsrechte stellen sich dann wie folgt dar:
Der Gültigkeitszeitraum für die gewährten Projektzugriffe wird links mit angezeigt (unbegrenzt, oder Datum des letzten Zugriffs).
Zugriffsrechte können mit dem Mülltonne-Icon entfernt werden oder über die Datumsfunktion jederzeit neu definiert werden.
Typ ändern
Mit der Funktion Typ ändern verändert Sie den Projekttyp. Grundsätzlich stehen Ihnen alle Projekttypen wie unter Punkt Projektart beschrieben zur Verfügung.
Je nach aktuellem Basistyp weicht die Auswahlmöglichkeit der Projekttypen ab.
Beispiel mit Basistyp Angebot
Beispiel mit Basistyp Rechnung
Zum Ändern des Projekttyps markieren Sie in der Liste den gewünschten neuen Typ und bestätigen Sie Ihre Auswahl mit OK (Alt + O).
Projekt duplizieren (kopieren)
Es besteht die Möglichkeit, ein bestehendes Projekt zu kopieren. Dies findet in verschiedenen Situationen Anwendung, erleichtert und beschleunigt die Projekterstellung in enormen Umfang.
Beispiele:
1. Sie haben ein Angebot an einen Wiederverkäufer erstellt. Ein weiterer Wiederverkäufer stellt für das gleiche Projekt eine Anfrage. Die Daten und ggf. Preise bleiben gleich – lediglich die Adressdaten und Kundenspezifische Konditionen werden angepasst. In diesem Fall werden mehrere Angebote unter einem Projektcode abgebildet.
2. Sie haben einem Kunden ein Angebot erstellt. Nun möchte er dieses noch einmal spezifizieren (z. B. Abnahmemenge). Sie duplizieren das Angebot mit allen kundenspezifischen Konditionen und nehmen lediglich Änderungen in der Angebotsmenge, Preisstaffel o. ä. vor.
3. Sie hatten in der Vergangenheit ein Projekt, welches einem aktuellen Vorgang ähnelt. Die Daten bzw. die Kalkulation davon möchten Sie für das neue Projekt verwenden.
4. Ein Kunde hat in der Vergangenheit bereits Artikel xy bestellt. Nun möchte er den Artikel erneut bestellen. Sie können in diesem Fall den „alten“ Auftrag duplizieren und anhand der neuen Bestelldaten umschreiben.
Zum Kopieren eines Projektes wählen Sie zunächst über das Suchfenster das Projekt aus, welches Sie kopieren möchten und drücken Sie OK (Alt + O).
Falls das Suchergebnis mehrere Projekte enthält, markieren Sie in der Projektliste das gewünschte Projekt und drücken Sie das Icon Einfügen oder im Menü Bearbeiten / Datensatz einfügen (Ctrl + Ins).:
Es öffnet sich nachfolgendes Fenster, in dem Sie diverse Kopieroptionen selektieren können:
Im oberen Teil sehen Sie einen Auszug aus dem Projektreiter des Projektes, welches von Ihnen dupliziert wird. Im unteren Bereich haben Sie nun die Auswahl, welche Optionen Sie übernehmen wollen:
Kopfdaten | Für Informationen zu deren Inhalte sehen Sie Punkt Kopfdaten |
Einzeldaten | Artikel, Jumbos und Texte aus dem Datenreiter |
Zeilenrabatt | Enthalten in den Kopfdaten, kann im Zahlenfeld geändert werden; durch deaktivieren des Zeilenrabattes im Häkchenfeld wird automatisch 0% übertragen |
Projektrabatt | Enthalten im Infofenster, kann im Zahlenfeld geändert werden; durch deaktivieren des Projektrabattes im Häkchenfeld wird automatisch 0% übertragen |
Sprache | Enthalten in den Kopfdaten, kann an dieser Stelle geändert werden |
ACHTUNG: Die Sprachauswahl wird nur angewendet, wenn sie mit der Adressatensprache übereinstimmt. Bei Änderung der Sprache werden lediglich die programmseitigen Übersetzungen herangezogen. Texte, Artikel und Jumbos werden nicht automatisch übersetzt. Deshalb empfiehlt sich bei umfangreicheren Projekten direkt eine Neuanlage in der richtigen Sprache!
Ansprechpartner | Empfänger des Projektes; kann durch Deaktivieren neu ausgewählt werden |
Projektcode | Wird beim Deaktivieren automatisch neu vergeben |
Projektinfo | Notizen zum Projekt aus dem Infofenster |
Wenn Sie Ihre Selektierung vorgenommen haben, drücken Sie bitte OK (Alt + O). Wenn Sie den Vorgang beenden wollen, drücken Sie Abbrechen (Alt + B).
Wenn Sie in Ihrer Selektion ohne Ansprechpartner gewählt haben, öffnet sich nach Bestätigung automatisch das Adressaten-Suchfenster. Wählen Sie den gewünschten Empfänger und drücken Sie OK.
Danach öffnet sich das neue Projekt, welches von Ihnen wie gewohnt weiter bearbeitet werden kann.
Angebot
Generell erfolgt die Erstellung des Angebots wie in den Grundlagen unter Punkt Neuanlage Projekte beschrieben. Anhand nachfolgenden Beispielen möchten wir Ihnen die Bearbeitungsmöglichkeiten noch einmal speziell für den Typ Angebot erläutern.
Angebot aus Preisinformation erstellen
Eine Preisinformation ist – anders als das Angebot – eine nicht bindende Preismitteilung. Oft wird der Projekttyp Preisinformation verwendet, wenn zum Beispiel genau spezifizierte Anforderungen des Kunden noch nicht bekannt sind oder der Kunden einen ersten Richtwert für geplante Investitionen benötigt.
Wird das Projekt spezifischer oder soll gar gleich beauftragt werden, benötigen viele Unternehmen ein bindendes Angebot. Dieses können Sie schnell und unkompliziert aus der bestehenden Preisinformation erzeugen.
Preisinformation überschreiben
Als Basis für unser Angebot nehmen wir nachfolgende Preisinformation:
Dieses wird im Modul Projekte aufgerufen, so dass es in der Projektliste erscheint.
Drücken Sie den Button Typ ändern in der Symbolleiste oder wählen Sie im Menü Projektmenü / Typ ändern (Alt + P + T).
ACHTUNG: Durch diese Vorgehensweise wird die Original-Preisinformation komplett überschrieben. Sie ist nun ausschließlich als PDF in den Plandaten verfügbar.
 Vorschau Projektliste nach Umstellung
Vorschau Projektliste nach Umstellung
Öffnen Sie das Angebot zur weiteren Bearbeitung.
Grundsätzlich können Sie jegliche Änderungen wie unter Punkt Neuanlage Projekte vornehmen.
ACHTUNG: Im Angebot eingegebene Anfangs- und Endetexte (Reiter) werden bei der Umwandlung in einen anderen Projekttyp automatisch gelöscht.
Die Eintragung oder Änderung des Adressaten, von Liefer- und Rechnungsadressen, eine Mengenkorrektur, die nachträgliche Gewährung von Rabatten und das Löschen von Positionen ist auch in diesem Vorgang möglich. Auch speziell für Angebote hinterlegte Textbausteine können eingefügt werden.
Bsp. Angebotsanpassung
Wenn Sie alle notwendigen Änderungen im Datenreiter vorgenommen haben, können Sie mit der Escape-Taste Ihrer Tastatur oder dem Icon Escape in der Symbolleiste die Bearbeitung beenden. Sie werden dann zum Infofenster und zum Fenster Projektabschluss weitergeleitet.
Sollte eine Bearbeitung dieser Fenster nicht notwendig sein, können Sie direkt im Datenreiter das Icon Projekt (F3) oder im Menü Datei / Drucken / Projekt wählen.
ACHTUNG: sollten Sie noch Daten markiert haben, ist das Icon Projekt grau hinterlegt. Drücken Sie Escape um die Markierung aufzuheben, das Icon wird aktiv.
Beispiel Angebot in der Druckvorschau
In der Vorschau Zahlen (Alt + Z) sehen Sie nun sowohl die vorausgegangene Nummer der Preisinformation als auch die neue Angebotsnummer.
Preisinformation duplizieren
Als Basis starten wir wie unter Punkt Preisinformation überschreiben mit der Preisinformation 17/10327.
Wählen Sie nun im Menü Bearbeiten / Datensatz einfügen (Ctrl + Ins) oder den Button Einfügen in der Symbolleiste. Die Preisinformation wird dadurch dupliziert.
Übernehmen Sie nun die Dublette mit allen Selektionen. Bestätigen Sie diese mit OK.
Die duplizierte Preisinformation wird sofort geöffnet. Vor der weiteren Bearbeitung stellen Sie die Preisinformation auf den Typ Angebot um. Drücken Sie den Button Typ ändern in der Symbolleiste oder wählen Sie im Menü Projektmenü / Typ ändern (Alt + P + T).
Durch diese Vorgehensweise bleibt die Original-Preisinformation bestehen. Ein separater Vorgang unter dem gleichen Projektcode wird für die Angebotsabgabe verwendet.
Vorschau Projektliste nach Angebotserstellung
Bearbeiten Sie nun ggf. Ihr Angebot wie unter Punkt Neuanlage Projekte bzw. Punkt Preisinformation überschreiben.
Beispiel Angebot in der Druckvorschau
Direktes Angebot erstellen
Natürlich ist es auch möglich, ein Angebot direkt auf eine Anfrage – ohne vorherige Preisinformation – zu erstellen.
Öffnen Sie das Modul Projekte in der linken Symbolleiste (Alt + O + P), wählen Sie den Projekttyp Angebot und bestätigen Sie mit dem Button Neu (Alt + N).
Wählen Sie nun den Adressaten aus und bestätigen Sie mit OK (Alt + O):
Es folgen nun die Abfragefenster zur Abfrage der Basisdaten wie unter Punkt Neuanlage Projekte beschrieben. Danach öffnet sich das Angebot mit leerem Datenreiter. Sie können dieses wie bereits unter Punkt Projektreiter beschrieben weiter bearbeiten.
Angebot an mehrere Wiederverkäufer
Integration von Unterschriften in das Angebotswesen
Unterschriften in der Benutzerverwaltung
In der Benutzerverwaltung von AIM wurde ein weiterer Reiter angelegt, welcher für das Erfassen und Verwalten der Unterschriften genutzt werden kann.
Dieser Reiter ist nur sichtbar, wenn für den Mandanten Unterschriften im Angebotswesen vorgeschrieben sind.
Um die Pflege der Unterschriften zu erreichen wählen Sie aus dem Menü Verwaltung den Menüpunkt Benutzerverwaltung.
Danach wählen Sie die Organisation und den Benutzer, dessen Unterschrift Sie erfassen oder pflegen möchten,
und wechseln dann auf den Reiter Unterschrift.
Über die Befehlsschaltfläche Unterschrift einlesen können Sie eine Unterschrift vom Grafiktyp BMP, JPG oder GIF einlesen.
Außerdem können Sie einen Text über und einen Text vor der Unterschrift eingeben, z.B. den Namen der Abteilung oder der Niederlassung über der Unterschrift und i.A. vor der Unterschrift. Unter der Unterschrift befindet sich zentriert bereits der Name des Benutzers.
Mit der Befehlsschaltfläche Rechte speichern sichern Sie die eingegebenen Daten.
Einfügen von Unterschriften in Projekte
Falls für den Mandanten Unterschriften im Angebotswesen vorgesehen sind, wird dies in AIM wie folgt gelöst:
Beim Abschluss des Projektes prüft AIM, ob für das Projekt bereits eine Unterschrift eingepflegt ist. Falls nicht, wird die Unterschrift des Anwenders, der das Projekt gerade geöffnet hat zum Projekt gespeichert. Falls das Projekt den Wert von 25.000 Euro nicht überschreitet, wird keine zweite Unterschrift benötigt, falls dieser Wert überschritten wird, muss ein zweiter Benutzer das Projekt öffnen und über die Prozedur des Projektabschlusses seine Unterschrift dem Projekt hinzufügen.
Beispiele:
Projektabschluss mit einem Projektwert kleiner 25.000 Euro
Die linke Unterschrift ist gesetzt. Eine zweite Unterschrift ist nicht notwendig. Mit dem Symbol des Radierers neben dem Namen des Benutzers kann die Unterschrift entfernt werden und wird beim nächsten Öffnen durch den Namen des Benutzers, der das Projekt öffnet und abschließt ersetzt.
 Projektabschluss mit einem Projektwert größer 25.000 Euro und einer Unterschrift
Projektabschluss mit einem Projektwert größer 25.000 Euro und einer Unterschrift
Die linke Unterschrift ist gesetzt. Eine zweite Unterschrift ist noch nicht vorhanden (rechts: keine). Mit dem Symbol des Radierers neben dem Namen des Benutzers kann die Unterschrift entfernt werden und wird beim nächsten Öffnen durch den Namen des Benutzers, der das Projekt öffnet und abschließt ersetzt.
 Projektabschluss mit einem Projektwert größer 25.000 Euro und zwei Unterschriften
Projektabschluss mit einem Projektwert größer 25.000 Euro und zwei Unterschriften
Die linke und die rechte Unterschrift sind gesetzt. Mit dem Symbol des Radierers neben dem Namen des Benutzers kann die linke oder die rechte Unterschrift entfernt werden und wird beim nächsten Öffnen durch den Namen des Benutzers, der das Projekt öffnet und abschließt ersetzt. Das Pfeilsymbol zwischen den Unterschriften dient dazu, die Unterschriften links und rechts auszutauschen.
Drucken von Projekten mit Unterschriften
Beim Drucken von Projekten kann der Anwender entscheiden, ob die Unterschriften mit ausgedruckt werden oder nicht.
Hierfür wurde in die Gruppe Ein-/Ausblenden eine Checkbox Unterschriften integriert, die standardmäßig nicht markiert ist.
Zum Drucken des Projektes mit Unterschriften muss diese Checkbox markiert sein.
Der Aufbau des Dokumentes erfolgt dann mit den Unterschriftsfeldern, auch wenn keine Grafik für die Unterschrift vorliegt.
Automatisierte Ablage
Wenn Sie ein Projekt zum Auftrag machen, prüft AIM, ob es zu diesem Projektcode weitere Angebote gibt.
Falls ja, erscheint der nachfolgende Hinweis:
Hinweis, dass zu dem gerade zum Auftrag umgewandelten Projekt noch 11 weitere Angebote existieren.
Wenn Sie diese Nachricht mit Ja bestätigen, werden die entsprechenden Projekte in die Ablage geschickt.
Standardvorgabe ist aber ‚Nein’, Sie möchten die Projekte nicht automatisch in die Ablage schicken.
Auftragsbestätigung
Eine Auftragsbestätigung hat – je nach Geschäftsmodell – in den meisten Fällen als Grundlage ein Angebot, eine Preisinformation oder eine Ausschreibung, aufgrund dessen ein Kunde bestellt.
Es ist jedoch auch möglich, eine unabhängige Auftragsbestätigung zu einer Kundenbestellung aufgrund standardisierter Preislisten, -absprachen, Katalog- bzw. Lagerwaren zu erstellen.
Diese verschiedenen Varianten und deren Besonderheiten werden Ihnen auf den folgenden Seiten erläutert.
Auftragsbestätigung zu Angebot erstellen
Angebot überschreiben
Als Basis für unsere Auftragsbestätigung nehmen wir nachfolgendes Angebot.
Dieses wird im Modul Projekte aufgerufen, so dass es in der Projektliste erscheint.
Drücken Sie den Button Typ ändern in der Symbolleiste oder wählen Sie im Menü Projektmenü / Typ ändern (Alt + P + T).
ACHTUNG: Durch diese Vorgehensweise wird das Original-Angebot komplett überschrieben. Es ist nun ausschließlich als PDF in den Plandaten verfügbar.
Vorschau Projektliste nach Auftragserstellung
Öffnen Sie die Auftragsbestätigung zur weiteren Bearbeitung.
Grundsätzlich können Sie jegliche Änderungen wie unter Punkt Neuanlage Projekte vornehmen. Auftragsspezifisch sind allerdings die Bestelldaten des Kunden im Projektreiter einzugeben:
ACHTUNG: Im Angebot eingegebene Anfangs- und Endetexte (Reiter) werden bei der Umwandlung in einen anderen Projekttyp automatisch gelöscht.
Die Eintragung oder Änderung von Liefer- und Rechnungsadressen, eine Mengenkorrektur, die nachträgliche Gewährung von Rabatten und das Löschen von Positionen ist auch in diesem Vorgang möglich. Auch speziell für Auftragsbestätigungen hinterlegte Textbausteine können eingefügt werden.
Wenn Sie alle notwendigen Änderungen im Datenreiter vorgenommen haben, können Sie mit der Escape-Taste Ihrer Tastatur oder dem Icon Escape in der Symbolleiste die Bearbeitung beenden. Sie werden dann zum Infofenster und zum Fenster Projektabschluss weitergeleitet.
ACHTUNG: Im Fenster Projektabschluss können Sie den Liefertermin sowohl in Datums- als auch in Textform bestätigen.
Sollte eine Bearbeitung dieser Fenster nicht notwendig sein, können Sie direkt im Datenreiter das Icon Projekt (F3) oder im Menü Datei / Drucken / Projekt wählen.
ACHTUNG: Sollten Sie noch Daten markiert haben, ist das Icon Projekt grau hinterlegt. Drücken Sie Escape, um die Markierung aufzuheben, das Icon wird aktiv.
Beispiel Auftragsbestätigung in der Druckvorschau
Angebot duplizieren
Als Basis starten wir wie unter Punkt Angebot überschreiben mit dem Angebot 17/17358.
Wählen Sie nun im Menü Bearbeiten / Datensatz einfügen (Ctrl + Ins) oder den Button Einfügen in der Symbolleiste. Das Angebot wird dadurch dupliziert.
Übernehmen Sie nun die Dublette mit allen Selektionen. Bestätigen Sie diese mit OK.
Das duplizierte Angebot wird sofort geöffnet. Vor der weiteren Bearbeitung stellen Sie das Angebot in eine Auftragsbestätigung um. Drücken Sie den Button Typ ändern in der Symbolleiste oder wählen Sie im Menü Projektmenü / Typ ändern (Alt + P + T).
Schließen Sie danach das Dokument, um die erfolgte Änderung zu speichern. Es erscheint folgende Abfrage:
Soll das Angebot als abgeschlossen gekennzeichnet werden, bestätigen Sie dies bitte mit Ja (Alt + J).
Durch diese Vorgehensweise bleibt das Original-Angebot bestehen. Ein separater Vorgang unter dem gleichen Projektcode wird zur Auftragsabwicklung verwendet.
Vorschau Projektliste nach Auftragserstellung
Öffnen Sie nun zur weiteren Bearbeitung die Auftragsbestätigung und verfahren wie unter Punkt Neuanlage Projekte bzw. Punkt Angebot überschreiben.
Beispiel Auftragsbestätigung in der Druckvorschau
Direkte Auftragsbestätigung erstellen
Natürlich ist es auch möglich, eine Auftragsbestätigung ohne vorherigem Angebot, Preisinfo o.ä. zu erstellen (z. B. im Falle einer vorliegenden Preisliste).
Öffnen Sie das Modul Projekte in der linken Symbolleiste (Alt + O + P), wählen Sie den Projekttyp Auftragsbestätigung und bestätigen Sie mit dem Button Neu (Alt + N).
Wählen Sie nun den Adressaten aus und bestätigen Sie mit OK (Alt + O):
Es folgen nun die Abfragefenster zur Abfrage der Basisdaten wie unter Punkt Neuanlage Projekte beschrieben. Danach öffnet sich der Lieferschein mit leerem Datenreiter. Sie können diesen wie bereits unter Punkt Projektreiter beschrieben weiter bearbeiten.
Reparaturauftrag erstellen
Grundsätzlich steht Ihnen ein separater Projekttyp Reparaturauftrag zur Verfügung, um Ihre Reparaturrücksendungen zu bearbeiten. Sehen Sie hierzu Punkt Reparaturaufträge.
Sollten Sie versehentlich eine neue Auftragsbestätigung für eine Reparatur angelegt haben, können Sie den Projekttyp im Projektdruck anpassen.
Kostenvoranschlag erstellen
Zur Kostenfreigabe wird oft ein separater Kostenvoranschlag benötigt. Dieser kann im Typ Auftragsbestätigung oder Reparaturauftrag erstellt werden. Lediglich der Projektdruck erfolgt dann mit der Auswahl Kostenvoranschlag.
Es steht Ihnen natürlich frei, wie Sie den Kostenvoranschlag inhaltlich gestalten (Artikel, Jumbos, Textbausteine). Nachfolgend finden Sie jedoch ein Beispiel einer Gestaltungsmöglichkeit:
Zunächst wurde ein Artikel „Arbeitszeit“ angelegt. Hier sehen Sie, dass lediglich der Bereich Lohn ausgefüllt wird. Die Arbeitseinheit beträgt in unserem Fall 15 Minuten.
Für niedrigpreisige Kleinteile (z. B. Schrauben, Clips, oder ähnliches) wurde auch ein separater Artikel „diverse Kleinteile“ angelegt.
Beispiel eines Kostenvoranschlags für die Reparatur eines Tablets:
An oberster Stelle ist der Reparaturartikel angelegt. Unterhalb wurden dann die anfallenden Kosten für Arbeitszeit, Ersatzteil und Kleinteile aufgelistet.
Das Thema Supportanfragen wird in dem entsprechenden Kapitel behandelt: Supportanfragen.
Proformarechnung erstellen
Die Proformarechnung wird ausgestellt, um den Warenwert einer Sendung aufzuzeigen und dient steuerlichen Zwecken. Sie fordert den Empfänger in der Regel nicht zur Zahlung auf. Dies ermöglicht bei Auslandslieferungen, Ware kostenlos an den Empfänger zu liefern. Die Zollerhebung bleibt dabei unberührt. Es ist in diesem Fall nicht möglich, im Nachhinein eine gewöhnliche Rechnung auszustellen! Rechtlich gesehen handelt es sich dabei um eine Auftragsbestätigung und wird oft auch an deren Stelle verwendet.
Eine Proformarechnung kann somit direkt aus einer erstellten Auftragsbestätigung erzeugt werden. Wählen Sie im Projektdruck (F3 oder Icon Projekt) unter Ausgeben als den Typ Proformarechnung und bestätigen Sie dies mit Daten laden.
Anwendungsbeispiele sind unter anderem:
- Im Import/Export zum Nachweis des Warenwerts für steuer- und zollrechtliche Feststellungen
- Bei Lieferungen und Leistungen auf Vorkasse als Grundlage für die Zahlung
- Bei kostenlosen Mustersendungen
- Bei Warenaustausch (Garantie- oder Kulanzfälle) oder Ersatzteillieferungen
Bestellung
Lieferschein
Ein Lieferschein hat in den meisten Fällen als Grundlage eine Auftragsbestätigung, aus dem dann ein Lieferschein generiert wird. Auch Teillieferungen zu einem Auftrag sind denkbar.
Es ist jedoch auch möglich einen unabhängigen Lieferschein (z. B. für eine Musterlieferung oder ähnliches) zu erstellen.
Diese verschiedenen Varianten und deren Besonderheiten werden Ihnen auf den folgenden Seiten erläutert.
Lieferschein erstellen
Als Basis für unseren Standard-Lieferschein nehmen wir nachfolgende Auftragsbestätigung.
Diese wird im Modul Projekte aufgerufen, so dass sie in der Projektliste erscheint.
Wählen Sie nun im Menü Projektmenü / Typ ändern (Ctrl + T) oder den Button Typ ändern in der Symbolleiste. Wählen Sie aus der Liste die Projektart Lieferschein und bestätigen Sie mit OK (Alt + O).
Der ganze Auftrag wurde zu einem Lieferschein umgewandelt und kann jetzt geöffnet (F6) und weiter bearbeitet werden.
Gegebenenfalls sollten auftragsspezifische Anfangs-, Ende- und Projekttexte gelöscht oder ersetzt werden.
Die Eingabe von Zollinformationen oder Kundenspezifischen Angaben ist mit Freitexten, Textbausteinen oder durch das Einfügen von Leerzeilen (Typenfeld: ! und Eingabetaste) einfach möglich.
Beispiel eines Textbausteins für Lieferungen
Eine Mengenkorrektur, die nachträgliche Gewährung von Rabatten und das Löschen von Positionen ist auch in diesem Vorgang möglich. Fehlmengen werden in dieser Lieferschein-Variante jedoch endgültig gelöscht und könnten so verloren gehen.
Wenn Sie alle notwendigen Änderungen im Datenreiter vorgenommen haben, können mit der Escape-Taste Ihrer Tastatur oder dem Icon Escape in der Symbolleiste die Bearbeitung beenden. Sie werden dann zum Infofenster und zum Fenster Projektabschluss weitergeleitet.
Sollte eine Bearbeitung dieser Fenster nicht notwendig sein, können Sie direkt im Datenreiter das Icon Projekt (F3) oder im Menü Datei / Drucken / Projekt wählen.
ACHTUNG: Sollten Sie noch Daten markiert haben, ist der Icon Projekt grau hinterlegt. Drücken Sie Escape um die Markierung aufzuheben, der Icon wird aktiv.
Beispiel Lieferschein in der Druckvorschau
Teillieferung erstellen
Als Basis für unseren Standard-Lieferschein nehmen wir nachfolgende Auftragsbestätigung.
Wenn Sie nun eine Teillieferung durchführen wollen, ohne die Restmengen zu verlieren, gehen Sie bitte wie folgt vor:
Rufen Sie das Projekt auf, so dass es in der Projektliste erscheint.
Wählen Sie nun im Menü Projektmenü / Typ ändern (Ctrl + T) oder den Button Typ ändern in der Symbolleiste. Wählen Sie aus der Liste die Projektart Lieferschein und bestätigen Sie mit OK (Alt + O).
Nach Umstellung auf den Typ Lieferschein erscheint neben der Funktion Typ ändern in der Symbolleiste ein neuer Icon Teillieferung.
Sie können die Funktion der Teillieferung aber auch über das Menü Projektmenü / Teillieferung (Alt + L) starten.
Zunächst werden Sie gefragt, welche Zahlungsbedingungen – Projekt oder Adressat – für die Lieferung herangezogen werden sollen. In unserem Beispiel wurde dem Adressat keine standardisierte Zahlungsbedingung hinterlegt.
Nach Auswahl drücken Sie OK (Alt + O) und der Lieferschein wird geöffnet.
Wechseln Sie bitte direkt in den Datenreiter und erfassen Sie lediglich die Liefermengen und Positionen, die aktuell geliefert werden. Nehmen Sie keine weiteren Änderungen vor!
In dem nachfolgenden Beispiel wurde die Anzahl der Position 1 von 40 auf 20 Stück geändert. Die Position 2 wurde gelöscht. Sie wird also in der aktuellen Lieferung nicht berücksichtigt. Position 3 und 4 blieben unverändert.
Beispiel für eine Teillieferung
Schließen Sie das Projekt, ohne zunächst weitere Veränderungen vorzunehmen.
Wenn Sie nun das Projekt neu aufrufen sehen Sie in der Projektliste zwei Lieferscheine mit nachfolgendem Inhalt:
Vorschau der Projektliste
Lieferschein 1 mit aktuellen Liefermengen
Lieferschein 2 mit Restmengen
Der Lieferschein 1 kann nun erneut geöffnet und zur Fertigstellung wie in Punkt Lieferschein erstellen weiter bearbeitet werden.
Der Lieferschein 2 enthält alle ungelieferten Restmengen. Dieser kann bei der nächsten Lieferung gegebenenfalls wieder geteilt werden.
Direktlieferschein
Natürlich ist es auch möglich, einen Lieferschein ohne Auftragsbestätigung zu erstellen (z. B. im Falle einer Eilbestellung oder Bestellung aus Lagerbestand).
Öffnen Sie das Modul Projekte in der linken Symbolleiste (Alt + O + P), wählen Sie den Projekttyp Lieferschein und bestätigen Sie mit dem Button Neu (Alt + N).
Wählen Sie nun den Adressaten aus und bestätigen Sie mit OK (Alt + O):
Es folgen nun die Abfragefenster zur Abfrage der Basisdaten wie unter Punkt Neuanlage Projekte beschrieben. Danach öffnet sich der Lieferschein mit leerem Datenreiter. Sie können diesen wie bereits unter Projektreiter beschrieben weiter bearbeiten.
Lieferung von Test-, Leih- oder Demogeräten
Projekte können als Lieferungen von Test-, Leih-, oder Demogeräten gekennzeichnet werden.
Dies erfolgt einerseits in den Kopfdaten des Projektreiters:
Und andererseits bei der Neuanlage eines Projektes in den Abfragefenstern:
Wenn das Projekt als Leih-, Test-, Demostellung gekennzeichnet ist, erscheint in Zukunft bei der Erzeugung des Lieferscheines für die Erstellung der Freischaltcodes eine Abfrage des Ablaufdatums. Aktuell ist das jedoch nur in Artikeln mit Freischaltcodes direkt im Artikelstamm möglich:
Rechnung
Ein Rechnung basiert meist auf einer vorangegangenen Lieferung oder Leistung und hat deshalb als Grundlage einen Lieferschein.
Auch Abschlagsrechnungen und Schlussrechnungen können im Projektgeschäft notwendig sein und können in AIM realisiert werden.
Es ist jedoch ebenfalls möglich eine unabhängige Rechnung (z. B. für einen bestehenden Wartungsvertrag) zu erstellen.
Diese verschiedenen Varianten und deren Besonderheiten werden Ihnen auf den folgenden Seiten erläutert.
Rechnung erstellen
Als Basis für unsere Standard-Rechnung nehmen wir nachfolgenden Lieferschein.
Dieser wird im Modul Projekte aufgerufen, so dass er in der Projektliste erscheint.
Bsp. Suchergebnis
Sie können natürlich auch nach allen offenen (also noch nicht abgerechneten) Lieferungen suchen:
Bsp. Suchergebnis
Wählen Sie nun im Menü Projektmenü / Typ ändern (Ctrl + T) oder den Button Typ ändern in der Symbolleiste. Wählen Sie aus der Liste die Projektart Rechnung und bestätigen Sie mit OK (Alt + O).
Der Lieferschein wird nun zu einer Rechnung umgewandelt und kann jetzt geöffnet (F6) und weiter bearbeitet werden.
Gegebenenfalls sollten lieferungsspezifische Anfangs-, Ende- und Projekttexte gelöscht oder ersetzt werden.
Die Eingabe von Zollinformationen oder rechnungs-/kundenspezifischen Angaben ist mit Freitexten, Textbausteinen oder durch das Einfügen von Leerzeilen (Typenfeld: ! und Eingabetaste) einfach möglich.
Beispiel eines Textbausteins für Rechnungen
Wenn Sie alle notwendigen Änderungen vorgenommen haben, können Sie mit der Escape-Taste Ihrer Tastatur oder dem Icon Escape in der Symbolleiste die Bearbeitung beenden. Sie werden dann zum Infofenster und zum Fenster Projektabschluss weitergeleitet.
Sollte eine Bearbeitung dieser Fenster nicht notwendig sein, können Sie direkt im Datenreiter den Icon Projekt (F3) oder im Menü Datei / Drucken / Projekt wählen.
ACHTUNG: Sollten Sie noch Daten markiert haben, ist das Icon Projekt grau hinterlegt. Drücken Sie Escape, um die Markierung aufzuheben, das Icon wird aktiv.
Beispiel Rechnung in der Druckvorschau
Abschlagsrechnung erstellen
Nehmen wir an, mit dem Kunden wurden nachfolgende Zahlungsbedingungen vereinbart:
50% nach Auftragseingang und Rechnungsstellung rein netto
50% innerhalb 30 Tagen nach Lieferung und Rechnungsstellung rein netto
Auszug aus der Auftragsbestätigung
Rufen Sie zunächst die Auftragsbestätigung im Modul Projekte auf, so dass sie in der Projektliste erscheint.
Bsp. Suchergebnis
Da der Auftrag zunächst nicht geliefert wird, sondern erst ein Teil als Anzahlung abgerechnet werden soll, duplizieren wir den Auftrag wie folgt:
Wählen Sie im Menü Bearbeiten / Datensatz einfügen (Ctrl + Ins) oder den Button Einfügen in der Symbolleiste.
Übernehmen Sie alle Daten aus dem aktuellen Vorgang und bestätigen Sie mit OK (Alt + O).
Übernehmen Sie die Zahlungsbedingungen aus dem Projekt und bestätigen Sie mit OK (Alt + O).
Übernehmen Sie alle Artikelnummern (falls U3-Nummern vorhanden) und bestätigen Sie mit Ja (Alt + J).
Es öffnet sich die kopierte Auftragsbestätigung. Schließen Sie diese mit dem Icon Schließen oder im Menü Datei / Schließen (Alt + D + C) und wechseln Sie in der Projektliste auf die Vorschau Zahlen (Alt + Z).
Geben Sie hier die Auftragsnummer und das Datum des duplizierten Auftrags ein. Würden Sie nun nach dem Auftrag suchen, würden beide Aufträge mit gleichen Werten in der Projektliste erscheinen:
Markieren Sie nun eine dieser Auftragsbestätigungen und wählen Sie im Menü Projektmenü / Typ ändern (Ctrl + T) oder den Button Typ ändern in der Symbolleiste. Wählen Sie aus der Liste die Projektart Rechnung und bestätigen Sie mit OK (Alt + O).
Die Auftragsbestätigung wurde zu einer Rechnung umgewandelt und kann jetzt geöffnet (F6) und weiter bearbeitet werden.
Die Darstellung der Anzahlungsdaten ist grundsätzlich von Ihnen frei definierbar. Eine praktikable und übersichtliche Lösung ist wie folgt denkbar:
In oben gezeigten Beispiel wurde ein separater Artikel „Anzahlung“ eingefügt und der Teilbetrag eingegeben. Die zu liefernden Artikel wurden zur besseren Übersicht in der Rechnung hinterlassen, die Werte jedoch entfernt, so dass keine Doppelverrechnung erfolgt.
Auch der gewährte Rabatt und die anfallenden Transportkosten, welche im Infofenster hinterlegt sind, wurden bei der Berechnung des Anzahlungsbetrages berücksichtigt und müssen bei der Anzahlungsrechnung gelöscht werden.
Die Zahlungsbedingungen ändern Sie bitte auf das vereinbarte Zahlungsziel ab.
Um nun die Rechnung als Abschlagsrechnung zu kennzeichnen wählen Sie im Projektdruck (F3) den Typ Abschlagsrechnung und laden die Daten (Alt + L).
So könnte Ihre Abschlagsrechnung aussehen:
Hinweis: Natürlich ist eine Aufteilung der Projektsumme auch in mehrere Teilzahlungen möglich. Duplizieren Sie dazu immer den Hauptauftrag und legen Sie mit dieser Dublette eine Abschlagsrechnung wie oben beschrieben an.
Schlussrechnung erstellen
Die Endabrechnung des Projekts und somit die Schlussrechnung erfolgt meist nach erfolgter Lieferung.
Gehen Sie deshalb zunächst wie in Punkt Rechnung erstellen beschrieben vor und suchen Sie den Lieferschein.
Stellen Sie diesen auf Typ Rechnung um. Eine weitere Bearbeitung kann nun erfolgen:
Gegebenenfalls sollten lieferungsspezifische Anfangs-, Ende- und Projekttexte gelöscht oder ersetzt werden.
Die Darstellung der Schlussrechnung ist grundsätzlich von Ihnen frei definierbar. Eine praktikable und übersichtliche Lösung ist wie folgt denkbar:
In oben gezeigten Beispiel wurden die gelieferten Artikel inklusive der vereinbarten Preise übernommen. Der Artikel „Anzahlung“, welcher in der Anzahlungsrechnung verwendet wurde, wurde eingefügt, textlich angepasst und die Menge negativ gekennzeichnet.
Um dies umzusetzen, öffnen Sie zunächst die Anzahlungsrechnung, markieren Sie die Position Anzahlung und drücken Sie in der Symbolleiste das Icon Pos. kopieren oder wählen Sie im Menü Projektmenü / Kopiere Position.
Wechseln Sie dann in die aktuelle Rechnung, wählen Sie die gewünschte Position des Artikels innerhalb des Datenreiters und drücken Sie das Icon Pos. einfügen oder im Menü Projektmenü / Positionen einfügen.
Geben Sie nun in der Bearbeitungszeile um Feld Menge ein Negativzeichen vor der Anzahl an. Somit wird der Betrag vom Gesamtwert abgezogen. Die Bearbeitung des Textfeldes ist möglich und ratsam um gegebenenfalls gesetzlichen Vorschriften folge zu leisten.
Wenn Sie alle gewünschten Änderungen vorgenommen haben, schließen Sie das Projekt ab.
Die Zahlungsbedingungen ändern Sie bitte auf das vereinbarte Zahlungsziel ab.
Um nun die Rechnung als Schlussrechnung zu kennzeichnen wählen Sie im Projektdruck (F3) den Typ Schlussrechnung und laden die Daten (Alt + L).
So könnte Ihre Schlussrechnung aussehen:
Proformarechnung zur Lieferung
Auftragsunabhängige Rechnung
In gewissen Fällen kann eine Rechnungsstellung ohne vorher angelegte Auftragsbestätigung bzw. erfolgte Lieferung notwendig sein.
Dies trifft zum Beispiel oft bei Dienstleistungen zu. Auch unser Vorgang Wartungsvertrag macht die Erstellung einer unabhängigen Rechnung erforderlich.
Wählen Sie zur Erstellung einer neuen Rechnung links das Icon Projekte oder wählen Sie im Menü Objekte / Projekte (Alt + O + P). Es öffnet sich das das Suchfenster. Wählen Sie nun die Projektart Rechnung und drücken Sie Neu (Alt + N).
AIM fragt nun nach dem Adressaten der Rechnung. Geben Sie den Suchbegriff ein und bestätigen Sie mit OK (Alt + O).
Es öffnet sich die Suchergebnisliste. Wählen Sie den richtigen Adressaten aus und bestätigen Sie mit Adressat OK (Alt + O).
Nun startet die Abfrage der Basisdaten wie unter Punkt Neuanlage Projekte beschrieben. Wenn Sie diese Fenster erfolgreich abgeschlossen haben öffnet sich das Projekt wie gewohnt automatisch.
Sie können nun im leeren Datenreiter die entsprechenden Text- und Artikelfelder eingeben.
So könnte Ihre Rechnung aussehen:
Beispiel 1
Beispiel 2 (Jumbo Servicedienstleistungen)
Gutschrift
Gutschrift erstellen
Nehmen wir an, ein Kunde hat nachfolgende Lieferung / Rechnung erhalten und bemängelt in Position 1 eine falsche Lieferung des Typs EEL3. Das Lederetui wurde in Anthrazit geliefert, jedoch in schwarz bestellt. Da der Verkauf dennoch möglich ist, behält der Kunde die Ware. Es wurde sich jedoch auf einen Preisnachlass von 25,00 € geeinigt.
Zunächst suchen Sie über das Suchfenster des Icon Projekte oder über das Menü Objekte / Projekte (Alt + O + P) die Rechnung, welche ganz oder teilweise gutgeschrieben werden soll und bestätigen Sie die Suche mit OK (Alt + O):
Die Rechnung erscheint als Suchergebnis in der Projektliste:
Drücken Sie nun den Icon Einfügen in der Symbolleiste oder wählen Sie im Menü Bearbeiten / Datensatz einfügen (Ctrl + Ins) um die Rechnung zu duplizieren.
Es öffnet sich das Fenster Projekt einfügen. Übernehmen Sie alle selektieren Optionen, welche Sie als notwendig erachten und bestätigen Sie dann mit OK (Alt + O).
Nachfolgend erfolgt die Abfrage der Zahlungsbedingungen. Übernehmen Sie zunächst die Projektspezifischen Bedingungen und bestätigen Sie diese mit OK (Alt + O).
AIM bittet nun um Bestätigung der im Projekt enthaltenen Artikel mit U3-Nummern. Bestätigen Sie dies mit Ja (Alt + J).
Das Projekt wird nun geöffnet und kann weiter bearbeitet werden. Zunächst schließen Sie jedoch bitte das Projekt und tragen unter Zahlen des Projektes, erreichbar über das Icon Zahlen oder über Menü Projektmenü / Zahlen (Alt +Z), die Rechnungsnummer ein. Dies ermöglicht die Nachvollziehbarkeit bzw. direkte Zuordnung zum Ursprungsdokument.
Um Verwirrungen zu verhindern, sollte der Typ nun direkt in eine Gutschrift geändert werden. Wählen Sie hierfür den Icon Typ ändern oder über Menü Projektmenü / Typ ändern (Ctrl + T).
Sie können nun das Projekt erneut öffnen und entsprechend getroffener Vereinbarungen bearbeiten. In unserem Beispiel wurden die Daten wie folgt angepasst:
- Ein separater Artikel „Divers“ wurde eingefügt und als Gutschrift textlich angepasst.
- Die Position 1 wurde preislich auf Null gesetzt.
- Alle weiteren Positionen wurden gelöscht
- Es wurde ein anderer Textbaustein eingefügt.
So könnte Ihre Gutschrift aussehen:
Stornorechnung erstellen
Gelegentlich kann es notwendig werden, eine vorausgegangene Rechnung durch eine Stornorechnung zu korrigieren oder zu widerrufen. Sie bildet das Gegenteil einer „normalen“ Rechnung und hebt diese auf.
Die Stornorechnung muss alle Angaben und Daten mit Bezug auf die Ursprungsrechnung (Rechnungsnummer) enthalten. Somit ist klar, dass der Leistungsempfänger den Betrag gutgeschrieben bekommt.
Die Erstellung einer Stornorechnung erfolgt zunächst wie unter Punkt Gutschrift erstellen als Gutschrift. Lediglich beim Projektdruck wird der Typ angepasst:
Wählen Sie in der rechten Optionsleiste den Typ Stornorechnung und danach Daten laden (Alt + L). So könnte Ihre Stornorechnung aussehen:
Offene Posten
Der Projekttyp offene Posten zeigt Ihnen alle offenen, unbezahlten Rechnungen an.
Wählen Sie zum Aufruf der offenen Posten links das Icon Projekte oder wählen Sie im Menü Objekte / Projekte (Alt + O + P). Es öffnet sich das das Suchfenster. Wählen Sie nun die Projektart offene Posten und drücken sie OK (Alt + O).
Sie erhalten eine Liste aller offenen Posten. Natürlich kann die Suche wie gewohnt mit den Feldern Suche nach und Kundensuche verfeinert werden.
Sie können aus dieser Liste heraus einen Nachfass-Report oder eine offene Posten-Liste kreieren. Drücken Sie dazu den Icon Reports (weitere Informationen unter Punkt Reports).
Vor allem aber erleichtert Ihnen die Einschränkung auf den Projekttyp offene Posten die Verbuchung Ihrer Zahlungseingänge (weitere Informationen unter Punkt Zahlungsverkehr).
Zahlungsverkehr
Kontoauszug erstellen
Für Anwender, die AIM auch für die Rechnungsschreibung und die OP-Verwaltung nutzen, wurde die Liste ‚Kundenkonto’ (alias Kontoauszug) integriert.
‚Kundenkonto’ kann aufgerufen werden, wenn man sich auf einem offen Posten befindet und dann entweder die rechte Maustaste oder die F2-Taste betätigt.
In dem nun erscheinenden Menü ist auch der Menüpunkt ‚Kundenkonto’ enthalten.
Menüpunkt ‚Kundenkonto’ bei offenen Posten
Nach Aufruf des ‚Kundenkontos’ erscheint das bekannte Projektdruckfenster.
Nach Klicken auf Laden wird die Liste angezeigt:
Muster eines Kontoauszugs ‚Kundenkonto’
In der Liste werden alle offenen Rechnungen angezeigt. Rechnungen, die bereits fällig sind, werden mit dem Zusatz ‚fällig’ vermerkt.
Der Textbaustein des ‚Kundenkontos’ kann über den Menüpunkt Verwaltung / Einstellungen / Spezialtexte verwalten (Punkt Spezialtexte verwalten) editiert werden.
Menü zum Editieren der Spezialtexte
Liste der zur Zeit verfügbaren Spezialtexte. Im rechten Fenster können Sie diesen Text bearbeiten
Zahlungseingang bei EURO Rechnungen
Zur Verbuchung von Zahlungseingängen rufen Sie zunächst die betreffende Rechnung oder die offenen Posten auf. In dem daraus resultierenden Ergebnis der Projektliste markieren Sie die Rechnung und wählen im Menü Projektmenü / Zahlungseingang (Alt + P + G).
Es öffnet sich das Buchungsfenster.
Im oberen Teil wird Ihnen zunächst eine Übersicht über die Rechnung, die Zusammensetzung des Rechnungsbetrags, sowie Fälligkeitsdatum und Zahlungsbedingungen angezeigt. Dies vereinfacht die Prüfung der Richtigkeit des Zahlungseingangs. Die Felder sind an dieser Stelle nicht veränderbar!
Im unteren Teil wird Ihnen im Feld bereits bezahlt die Summe früherer Zahlungseingänge (Teilbeträge) zur Rechnung angezeigt. Weitere Details dazu sehen Sie in der Vorschau Zahlungseingangshistorie.
Den offenen Rechnungsbetrag sehen Sie im Feld noch zu zahlen. Den gegenwärtigen Zahlungseingang verbuchen Sie mit den Feldern Datum (Valutadatum) und Zahlbetrag. Der Zahlbetrag entspricht dem tatsächlichen Zahlungseingang auf Ihrem Konto.
Im Feld Kommentar können Sie gegebenenfalls Vereinbarung über Sonderkürzungen des Kunden oder Informationen zu bezahlten Mahngebühren und Überziehungszinsen hinterlegen.
Mit OK (Alt + O) können Sie den Zahlungseingang abschließen. Mit Abbrechen (Alt + B) wird der Vorgang geschlossen und der Zahlungseingang nicht gebucht.
Sollten Sie eine Teilzahlung verbuchen wollen wie im nachfolgenden Beispiel, erhalten Sie bei Bestätigung mit OK im unteren Fensterabschnitt eine Meldung:
Wenn Sie den Vorgang mit vollständig bestätigen, wird die Rechnung abgeschlossen und der offene Restbetrag ausgebucht.
Wird die Rechnung als unvollständig gebucht, bleibt diese als offener Posten bestehen und die neue Vorschau Zahlungseingang verbuchen zeigt sich wie folgt:
Zahlungseingang bei Nicht-EURO Rechnungen
Prinzipiell erfolgt die Bearbeitung des Zahlungseingangs für Nicht-EURO Rechnungen ebenso wie bei EURO Rechnungen.
Die Eingabe des Zahlungseingangs muss jedoch in der Währung erfolgen, in welcher die Rechnung ausgestellt wurde (Umrechnungskurs).
In der Maske sehen Sie den Rechnungsbetrag in der ausgestellten Währung und unter Berücksichtigung des hinterlegten Währungsfaktors:
Sollte der Zahlungseingang bei einer Fremdwährungsrechnung dennoch in Euro sein, bitte umrechnen in die Fremdwährung (z. B. USD).
Ablage
Bei der Auswahl der Projektart Ablage werden Ihnen grundsätzlich nur abgelegte Vorgänge – egal welchen Typs – angezeigt. Es handelt sich somit nicht um eine eigene Projektart, sondern nur um eine Suchfunktion.
Sie können hier wie gewohnt die Suche anhand der Suchkriterien Suche nach und Kundensuche spezifizieren.
Beispiel für eine Suche innerhalb der Ablage:
Suchergebnis:
Ausschreibungen
Kostenschätzung
Wartungsvertrag
Ein Wartungsvertrag dient als Maßnahme zur vorbeugenden Instandhaltung.
Ob es sich bei dem Wartungsobjekt um Maschinen und Anlagen, oder um IT / Software handelt, spielt für die Erfassung des Vertrages in AIM keine Rolle. Die Funktion Wartungsverträge dient lediglich der Überwachung und Abrechnung dieser Vereinbarungen.
Wählen Sie zur Neuanlage eines Wartungsvertrages links das Icon Projekte oder wählen Sie im Menü Objekte / Projekte (Alt + O + P). Es öffnet sich das das Suchfenster. Wählen Sie nun die Projektart Wartungsverträge und drücken Sie Neu (Alt + N).
Bearbeiten Sie nun wie in Punkt Neuanlage Projekte beschrieben die Abfragefelder des Wartungsvertrags. Es öffnet sich der gewohnte Projektaufbau (Projektreiter, Anfangs- / Endetexte, Datenreiter), welcher von Ihnen weiter bearbeitet werden kann.
Im Datenreiter kann nun ein Artikel für die Wartungskosten und den Wartungsumfang eingegeben werden.
Beispiel für eine Wartungsposition
Zur tatsächlichen Verwaltung der Wartungsverträge wechseln Sie nun ins Menü Verwaltung / Wartungsverträge (Alt + V + V) (siehe Punkt Wartungsverträge).
Mahnwesen
Der Projekttyp Mahnwesen zeigt Ihnen alle offenen Posten an, welche das Zahlungsziel bereits überschritten haben.
Wählen Sie zum Aufruf des Mahnwesens links das Icon Projekte oder wählen Sie im Menü Objekte / Projekte (Alt + O + P). Es öffnet sich das das Suchfenster. Wählen Sie nun die Projektart Mahnwesen und drücken sie OK (Alt + O).
Sie erhalten eine Liste aller offenen Posten mit überschrittenem Zahlungsziel. Natürlich kann die Suche wie gewohnt mit den Feldern Suche nach und Kundensuche verfeinert werden.
Sie können aus dieser Liste heraus einen Nachfass-Report kreieren. Drücken Sie dazu das Icon Reports (weitere Informationen unter Punkt Reports).
Ebenfalls können Sie direkt in dieser Liste den Zahlungseingang verbuchen. Markieren Sie zunächst den richtigen offenen Posten und drücken Sie dann das Icon Zahlung oder wählen Sie im Menü Projektmenü / Zahlungseingang (Alt + P + G) (weitere Informationen unter Punkt Zahlungsverkehr).
Das konkrete Mahnwesen, also das Erstellen von Zahlungserinnerungen und Mahnungen erfolgt über das Menü Extras / Mahnwesen (Alt + X + M) (weitere Informationen unter Punkt Mahnwesen).
Reparaturaufträge
Reparaturrücksendungen sind – vorerst ohne Berücksichtigung von Garantie- oder Gewährleistungsansprüchen – ebenfalls als Auftragseingang zu erfassen.
Wenn Sie die Rücksendung aufgrund von Produktkennzeichnungen (Seriennummern, Werknummern, usw.) einem abgeschlossenen Auftrag zuordnen können, ist eine Verknüpfung des Reparaturauftrags sinnvoll bzw. möglich. Dies erfolgt wie unter dem Punkt Reparaturauftrag erstellen beschrieben.
Reparaturauftrag mit Projektgrundlage
Drücken Sie links auf das Icon Projekte oder wählen Sie im Menü Objekte / Projekte (Alt + O + P). Es öffnet sich das das Suchfenster. Suchen Sie nun nach dem Ursprungsauftrag anhand der Ihnen vorliegenden Daten und drücken sie OK (Alt + O).
Es wird Ihnen das Suchergebnis in der Projektliste angezeigt.
Duplizieren Sie das Projekt über das Icon Einfügen oder das Menü Bearbeiten / Datensatz einfügen (Ctrl + Ins).
Übernehmen Sie zunächst alle Projektoptionen ohne Selektion und bestätigen Sie den Vorgang mit OK (Alt + O).
Bestätigen Sie die Übernahme mit Ja (Alt + J). Das Projekt wird direkt zur Bearbeitung geöffnet; aktuell als duplizierter Typ Ablage Rechnung.
Vor der weiteren Bearbeitung stellen Sie das Projekt auf den Typ Reparaturauftrag um. Hierzu drücken Sie das Icon Typ ändern oder wählen Sie im Menü Projektmenü / Typ ändern (Alt + P + T).
Durch die Änderung des Typs werden Sie von AIM gefragt, ob alle Nummern (Auftragsbestätigung, Lieferschein, Rechung usw.) neu vergeben werden sollen. Bestätigen Sie dies mit Ja (Alt + J).
Der Bereich Zahlen ist nun bereinigt:
Durch diese Vorgehensweise ist der Reparaturauftrag jetzt dem gleichen Projektcode zugeordnet, wie der Ursprungsauftrag; die Nachvollziehbarkeit des Projektverlaufs wird dadurch optimiert.
Im Datenreiter können Sie nun zurückgesandte Artikel in folgenden Varianten erfassen:
Variante 1:
Wählen Sie aus der Liste der duplizierten Artikel (Datenreiter) den retournierten Artikel aus und drücken Sie dann das Icon Reparaturartikel in der Symbolleiste oder wählen Sie im Menü Projektmenü / Reparaturartikel.
Beispiel Normalartikel
Beispiel Reparaturartikel
Passen Sie ggf. die Positionsnummer und Menge an und bestätigen Sie diese mit der F10-Taste oder drücken Sie das Icon OK in der Symbolleiste.
Alle anderen enthaltenen Artikel können über das Icon Löschen oder das Menü Bearbeiten / Eintrag löschen entfernt werden (Ctrl + Del).
ACHTUNG: Diese Variante kann nur bei dem Typ Artikel angewandt werden. Für Jumbos verwenden Sie bitte die Variante 3.
Variante 2:
Fügen Sie einen neuen Artikel wie gewohnt ein, indem Sie im Feld Type den Typ oder Teile davon eingeben:
Bestätigen Sie die Eingabe mit der F10-Taste oder drücken Sie das Icon OK in der Symbolleiste.
Den eingefügten Artikel können Sie wiederum mit dem Icon Reparaturartikel oder über das Menü Projektmenü / Reparaturartikel umstellen.
Variante 3:
Legen Sie sich im Artikelstamm einen separaten Artikel für Reparaturen an. Dieser kann dann bei Bedarf mit einem Nullwert eingefügt und der Text überschrieben werden:

Beispiel Reparaturartikel (Position 2)
So könnte Ihr Reparaturauftrag aussehen:
Hinweis: Zur Statistischen Verwaltung gibt es für Reparatureinsendungen, Beschwerden und Supportanfragen die Zusatzfunktion Supportanfragen.
Weitere Informationen zu dieser Funktion finden Sie unter Punkt Supportanfragen.
Reparaturauftrag ohne Projektgrundlage
Drücken Sie links auf das Icon Projekte oder wählen Sie im Menü Objekte / Projekte (Alt + O + P). Es öffnet sich das das Suchfenster. Wählen Sie nun die Projektart Reparaturaufträge und drücken Sie Neu (Alt + N).
Es öffnet sich das Adressaten-Suchfenster, in dem Sie nun den Empfänger des Angebotes auswählen. Wählen Sie Ihre Suchkriterien und bestätigen Sie Ihre Suche mit OK (Alt + O)
Ihnen wird dann ein entsprechendes Suchergebnis angezeigt. Wählen Sie nun den richtigen Adressaten aus und bestätigen Sie mit Adressat OK.
AIM führt Sie nun wieder durch die Abfragefenster zur Abfrage der Basisdaten des Projektes. Sehen Sie hierzu Punkt Neuanlage Projekte.
Im Datenreiter stehen Ihnen nun folgenden Varianten zur Erfassung des Reparaturartikels zur Verfügung:
Variante 1:
Fügen Sie einen neuen Artikel wie gewohnt ein, indem Sie im Feld Type den Typ oder Teile davon eingeben:
Bestätigen Sie die Eingabe mit der F10-Taste oder drücken Sie das Icon OK in der Symbolleiste.
Den eingefügten Artikel können Sie wiederum mit dem Icon Reparaturartikel oder über das Menü Projektmenü / Reparaturartikel umstellen.
ACHTUNG: Diese Variante kann nur bei dem Typ Artikel angewandt werden. Für Jumbos verwenden Sie bitte die Variante 2.
Variante 2:
Legen Sie sich im Artikelstamm einen separaten Artikel für Reparaturen an. Dieser kann dann bei Bedarf mit einem Nullwert eingefügt und der Text überschrieben werden:
Beispiel Reparaturartikel (Position 2)
So könnte Ihr Reparaturauftrag aussehen:
Hinweis: Zur Statistischen Verwaltung gibt es für Reparatureinsendungen, Beschwerden und Supportanfragen die Zusatzfunktion Supportanfragen.
Weitere Informationen zu dieser Funktion finden Sie unter Punkt Supportanfragen.
TIPP: Sollten Sie bereits eine neue Auftragsbestätigung für eine Reparatur angelegt haben, können Sie den Projekttyp im Projektdruck anpassen.