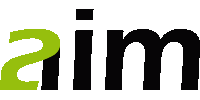Im Kapitel „Artikel“ erfolgt die Eingabe und Verwaltung sowohl von Einzelartikeln, als auch von so genannten Jumbos (Sets, Warenpaketen), Freitexten, Texten und Eingangsrechnungen. Die Divergenzen dieser Typen werden Ihnen nachfolgend genauer erläutert:
Die Verwaltung dieser Elemente (Artikel, Textbausteine und Jumbos) wird auch unter dem Menüpunkt Objekte / Dateien / Artikel …… bereitgestellt.
Bedeutung der Elemente im Einzelnen:
Menüpunkt | Icon | Beschreibung |
Artikelstamm | Artikel | Alle Artikel, welche von dem Unternehmen geführt werden und in einem Angebot, Auftrag usw erscheinen können. |
Jumbos | Jumbos | Überartikel, welche beliebig viele Artikel mit vorgegebenen Mengen enthalten können, auch Stücklisten genannt. Der Suchbegriff (Type) eines Jumbos beginnt immer mit einem #-Zeichen. Die Beschreibung eines Jumbos (Kopf) kann bis zu 10 Zeilen enthalten. Beispiel: #AIMBASIS Der Jumbo #AIMBASIS enthält insgesamt 5 Artikel. |
Freitext | Freitext | Kurze, auf 42 Zeichen pro Zeile beschränkte Texte. Ein Freitext beginnt immer mit einem $-Zeichen. Die Anzahl der Zeilen ist zwar beliebig, sollte aber im Sinne der guten Lesbarkeit gering gehalten werden (1- maximal 20 Zeilen) Beispiel: $ALTERNATIV. Dieser Freitext erzeugt eine Textzeile mit dem Inhalt A L T E R N A T I V |
Texte | Texte | Lange Textpassagen. Sie finden Einsatz als vordefinierte Anfangstexte, Endetexte und Projekttexte und beginnen immer mit einem §-Zeichen. Anfangstexte werden vor dem Anfang der Positionsdaten genutzt um z.B. Vorbemerkungen zu integrieren. Endetexte werden nach der letzten Summenzeile gedruckt und enthalten Schlussbemerkungen Projekttexte können an beliebigen Stellen im Projekt eingefügt werden. Beispiel: §ANFANG: enthält den Anfangstext eines Angebots. |
Artikel
Funktionsübersicht Suchfenster
Suche nach
Drücken Sie auf den Button Artikel auf der linken Menüleiste und wählen Sie dann den Bereich Artikel. Oder öffnen Sie die Artikel über das Menü Objekte / Dateien / Artikel (Alt + O + T + A)
Es öffnet sich das Suchfenster.
Hier können diverse Funktionen ausgewählt werden. Unter dem Oberbegriff Suche nach finden Sie verschiedene Artikelkriterien.
Type | 20-stellige Kurzbezeichnung des Artikels |
Inhalt | Kurzbeschreibung des Artikels |
Artikelnummer | Bestellnummer des Artikels, welche variabel mit Ziffern, Buchstaben und Sonderzeichen angelegt werden kann. |
Herstellertype | Typenbezeichnung des Herstellers bei Zukaufteilen |
Produkt | Nimmt Bezug auf die Produktgruppe (Lief./Produkt), welche wiederum als Zuordnung zu den Rabattgruppen dient |
Artikelgruppe | Eine Artikelgruppe ist eine Zusammenfassung mehrerer Artikel aus dem Sortiment Ihres Unternehmens gemäß bestimmter Eigenschaften der Artikel. Die Artikelgruppen sind von Ihnen frei definierbar. |
Umsatzsegment | Ein Umsatzsegment ist das Ergebnis einer Marktsegmentierung, die einen Gesamtmarkt in Geschäftsfelder unterteilt. Die Eingliederung der Marktsegmente für Ihren Geschäftsbereich können Sie eigenständig festlegen |
Umsatzgruppe | Einteilung Ihrer komplementär miteinander verbundene Produkte. Die Produktgruppen sind von Ihnen frei definierbar. |
Lieferant | Name des Herstellers bei Zukaufteilen |
Preise gültig ab | Im Artikelstamm gibt es eine Preishistorie. Durch den Aufruf „Preise gültig ab“ können Artikel anhand des Gültigkeitsdatums gesucht werden – auch von archivierten Preisen. |
Aktuelle Preise … | Es kann nach dem Gültigkeitsdatum aktueller Preise gesucht werden. |
Erfasst am | Erfassungsdatum des Artikelstamms |
Geändert am | Änderungsdatum des Artikelstamms |
Suchmethode
Hier haben Sie die Möglichkeit, Ihre Suche unter Verwendung der Textfelder Suchbegriff und Lieferant wie folgt zu spezifizieren:
Suchbegriff | Suche nach der genauen Bezeichnung bzw. Namen, auch die Eingabe von nur einigen Buchstaben ist ausreichend (z. B. Mül = Mülder, Müller, Müllner, u. ä.) |
Bestandteil | Suche eines genauen Begriffs innerhalb eines Artikel-/Lieferantennamens (z. B. Mann = Ackermann, Bachmann, Hofmann, usw.) |
Ähnlich | Suche ähnlicher Namen (z. B. Meier = Mayer, Maier, Mohr usw.) |
Beispiel einer Artikelsuche unter Verwendung aller Textfelder:
Selektionserweiterungen
Sie haben die Möglichkeit der Sucheinschränkung durch die Auswahl von aktiven, inaktiven oder ggf. allen angelegten Artikeln.
Gleichermaßen kann die Suchauswahl wie folgt erweitert werden:
Inkl. zugeordneten Artikeln | Sucht im Reiter „Zugehörigkeit“ des Artikelstamms ebenfalls nach dem gleichen Begriff / Artikel |
Nur Lagerartikel | Sucht nur nach Artikeln die im Artikelstamm als Lagerartikel gekennzeichnet sind |
Artikel mit Staffelpreis | Sucht nur innerhalb von Artikeln, denen Staffelpreise hinterlegt wurden |
In Stück- / Komponentenliste | Sucht in den Reitern „Stück- / Teileliste“ und „Komponentenliste“ nach dem Suchbegriff |
Befehlsschaltflächen
OK | Suche starten (Alt + O) |
Neu | Neuanlage eines Artikels (Alt + N) |
SQL | Artikelabfrage direkt in der Datenbank (nur durch geschultes Personal möglich) (Alt + S) |
Abbrechen | Abbruch des aktuellen Vorgangs (Alt + B) |
Letzte Suche | Wiederherstellung der zuletzt eingegebenen Daten (Alt + Z) |
Anlegen eines Artikels
Methode 1: Drücken Sie links auf das Icon Artikel oder wählen Sie den Menüpfad Objekte / Dateien / Artikelstamm (Alt + O + T + A) und drücken Sie im Suchfenster Neu (Alt + N).
Es öffnet sich nachfolgendes Bearbeitungsfenster:
Bitte vergeben Sie eine freie Artikelnummer, wählen Sie den gewünschten Artikeltyp (Artikel, Bauteil, …) und tragen Sie das Gültigkeitsdatum ein. Danach bestätigen Sie bitte mit OK (Alt + O).
Nach Eingabe der Artikelnummer prüft AIM, ob es diese Artikelnummer bereits gibt.
Falls ja, erscheint ein Hinweis darauf und Sie können entscheiden, ob Sie diesen Artikel trotzdem anlegen möchten. Der Artikel wird dann mit einem internen Schlüssel angelegt, der auf Ihre Organisation verweist.
Falls der Artikel mit der eingegebenen Artikelnummer noch nicht existiert, wird der interne Schlüssel gleich der Artikelnummer gesetzt (nur wenn Artikelnummer rein numerisch!).
Es öffnet sich der Artikelstamm, der nun weiter gefüllt werden kann:
Methode 2: Sie haben durch die Artikelsuche bestehende Artikel gefunden, die dem neuen Artikel ähneln. Somit befinden Sie sich bereits in einer Auswahlliste. Über das Menü Bearbeiten/Datensatz einfügen (Ctrl + Ins) oder das Icon Einfügen können Sie nun einen neuen Artikel anlegen.
ACHTUNG: Der aktuell markierte Artikel der Auswahlliste wird bei dieser Variante dupliziert.
Es öffnet sich nachfolgendes Bearbeitungsfenster:
Bitte vergeben Sie eine freie Artikelnummer, wählen Sie den gewünschten Artikeltyp (Artikel, Bauteil, …) und tragen Sie das Gültigkeitsdatum ein. Danach bestätigen Sie bitte mit OK (Alt + O).
AIM fragt nun ab, ob Sie zusätzlich zu den … Daten auch die Lang- und Ausschreibungstexte kopieren möchten. Bestätigen Sie die gewünschte Aktion:
Es öffnet sich – wie bereits in Methode 1 – der Artikelstamm, der nun abgeändert werden kann:
Reiter Artikel
Artikel-Beschreibung
Im oberen Bereich des Artikels finden Sie die Beschreibung des Artikels, dessen Einstufung in bestimmte Segmente, Gruppen, sowie Herstellerinformationen:
Die Type ist der Artikelname, bestehend aus 20 Zeichen (alphanumerisch möglich) und ist frei definierbar. Er kennzeichnet üblicherweise Artikel nach Ihren Eigenschaften.
Die Artikelnummer identifiziert einen Artikel eindeutig und ist wiederum mit 20 Zeichen alphanumerisch definierbar.
In AIM unterscheiden wir vier verschieden Artikelnummern:
- Komponente: Artikelnummer, als Standard wenn der Artikel direkt in ein Projekt eingefügt wird
- Jumbo: Artikelnummer, wenn der Artikel in einem Jumbo verbaut wird
- Gebraucht A: Artikelnummer, für den Gebrauchtartikel-Zustand A und
- Gebraucht B: Artikelnummer, für den Gebrauchtartikel-Zustand B
Ob Sie alle Felder mit abweichenden Artikelnummern nutzen möchten, steht Ihnen frei. Die Artikelnummer Komponente muss vergeben werden (wird bereits bei der Anlage abgefragt).
Artikel, welche auch als Ersatzteil einzeln verkauft werden, kann eine Ersatzteilaufschlag in Prozent hinterlegt werden. Wird dieser in einem Projekt (Angebot, Auftrag, Rechung, usw.) eingefügt und dann als Ersatzteil gekennzeichnet, errechnet AIM automatisch den Aufschlag auf den gewählten (Staffel-) Preis.
Der Artikel-Kurztext beschreibt den Artikel mit den wichtigsten Produktmerkmalen. Hierfür stehen Ihnen 255 Zeichen zur Verfügung. Sie können den Kurztext an dieser Stelle in anderen Sprachen hinterlegen. Wählen Sie dafür im Dropdown-Menü der Sprachauswahl die gewünschte Sprache aus und geben Sie dann Ihren Kurztext in das Textfeld ein.
Bitte berücksichtigen Sie den Hinweis auf die Zeilenschaltung, da sonst die Darstellung bzw. der Ausdruck eines Projektes unvollständig sein könnte.
In dem Feld Info können Sie Zusatzinformationen zum Artikel hinterlegen. Diese sind lediglich für den internen Gebrauch und werden in Projekten nicht dargestellt oder gedruckt.
Beispiele: Artikel wird zum xx.xx.xxxx ersetzt durch Artikelnummer XYZ
Software Version 3.1 muss aufgespielt werden
Nur noch Lagerware (Restbestand) verfügbar.
Unter dem Punkt Marktsegment können Sie Ihre Produkte bestimmten Märkten anhand ihrer Marktmerkmale zuordnen. Mögliche Unterscheidungskriterien können ermittelt werden im Verbrauchermarkt (geografisch, demografisch, sozialpsychologisch oder verhaltensbezogen) und auch im Bereich der Industriegüter (geografisch, Branche, Unternehmensgröße, Marktauftritt, Unternehmenskultur. Die Marktsegmente können Sie im Menü Verwaltung / Referenzen verwalten / allgemeine Referenzen (Alt + V + R + A) für Ihr Unternehmensprofil anpassen:
Die Produktgruppen sind von Ihnen frei definierbare Namen zur Untergliederung Ihrer Produkte in logistische Einheiten (z. B. Produkte ähnlicher Beschaffenheit). Die Produktgruppen können Sie direkt in der Datenbanktabelle über ein SQL anpassen.
Eine Artikelgruppe ist eine Zusammenfassung mehrerer Artikel mit bestimmten Eigenschaften aus dem Sortiment eines Handelsunternehmens. Die Artikelgruppen können Sie direkt in der Datenbanktabelle über ein SQL anpassen.
In der Fertigungsgruppe werden Artikel mit ähnlichen / gleichen Produktionsprozessen zusammengefasst. Diese können von Ihnen über ein SQL frei definiert werden.
Zolltarifpflichtig, sind alle Waren welche körperlich über eine Zollgrenze verbracht werden. Wenn es sich bei dem angelegten Artikel also um Ware (also keine Dienstleistung) handelt, können Sie die Funktion zolltarifpflichtig im Häkchenfeld aktivieren. Es öffnet sich ein separater Reiter Zoll, in dem Sie zollrelevante Daten hinterlegen können (sehen Sie hierzu Punkt Reiter Zoll).
Die Aktualität zeigt – wie auch bei den Adressaten – die letzte Überarbeitung des Artikels an. So können Sie mit einem Blick erkennen, ob eine Neukalkulation der Preise notwendig werden könnte.
Grün | Aktuell |
Gelb | Letzte Prüfung älter als ein halbes Jahr |
Rot | Letzte Prüfung älter als ein Jahr |
Der Artikeltyp ermöglicht eine weitere Untergliederung von Artikeln nach ihren Eigenschaften. Mögliche Unterscheidungen wären: Einzelartikel, Sammelartikel, Endprodukte, Bauteile/Komponenten usw. Die gewünschten Artikeltypen können Sie per SQL anlegen.
Checkbox Staffel: Sehen Sie hierzu Punkt Staffelpreise
Artikel-Preise
Das Datumsfeld Preis gültig ab zeigt an, seit wann ein Preis Gültigkeit hat. Dies nimmt wiederum Bezug auf den Reiter Preishistorie. Zur Preisanlage sehen Sie Punkt Artikelpreise anpassen.
Wenn ein Artikel Staffelpreise enthält, ist die Checkbox Preis ist aktiv sichtbar. Sie haben so die Möglichkeit einzelne Staffeln zu deaktivieren. In der Voreinstellung sind die Preise immer aktiv.
Der Rundungsindex dient dazu, die Artikelpreise auf- bzw. abzurunden, so dass keine „ungeraden“ Preise entstehen. Die ausführliche Anwendungsbeschreibung finden Sie unter Punkt Rundungsindex.
Mwst: Der Normal-Steuersatz beträgt derzeit in Deutschland 19 Prozent. Dieser Prozentwert ist auch standardisiert bei allen Artikeln ausgewiesen. Bestimmte Leistungen werden mit einem ermäßigten Steuersatz von 7 Prozent besteuert oder sind steuerbefreit. Deshalb finden Sie das Feld Mehrwertsteuer auch als Dropdown-Menü. Aus der Historie heraus finden Sie an dieser Stelle auch bereits ungültige Regelsätze.
Die Preisberechnung ist ein Feld, in dem Sie einen Rabatt (oder auch Aufschlag, negatives Vorzeichen) eingeben können, der Ihnen dann in zwei separaten Feldern den Material- und den Gesamtpreis anzeigt.
Diese Funktion wurde eingeführt, um auf Kundenanfragen ggf. telefonisch schnell reagieren zu können, ohne eine aufwendige Kalkulation vorzunehmen. Der rabattierte Preis ist sofort ersichtlich.
Auf der linken Seite der Artikel-Preise (Bild oben) sehen Sie zunächst die Spalte Menge. Diese zeigt Ihnen standardisiert nur eine Preisgruppe an. Werden verschiedene Mengen angezeigt, so wurden für diesen Artikel die Staffelpreise aktiviert.
Lief./Produkt: Hier können Sie hinterlegte produktbezogene Preiskonditionen auswählen und somit einem Artikel zuordnen. Informationen zur Anlage dieser Preiskonditionen finden Sie unter Punkt Rabattgruppen.
Im gelb hinterlegten Feld Menge sehen Sie, welche Staffelmenge aktuell angezeigt/bearbeitet wird.
Für die Preisspalten Material, Lohn und Gesamt gibt es nachfolgende Preisfelder:
Eingabefeld Bedeutung
Eingabezeile Der Bruttopreis des Artikels (sowohl für Material als auch Lohn) wird hier eingegeben.
Bruttopreis Dieses Feld kann nicht überschrieben werden und ergibt sich aus der Eingabezeile
Eckpreis Dieses Feld kann nicht überschrieben werden. Der Eckpreis errechnet sich durch die ausgewählte Preisgruppe und zeigt den maximal rabattierten Preis.
Nettopreis Der Nettopreis ergibt sich wie beim Eckpreis grundsätzlich aus der Preisgruppe, kann jedoch manuell angepasst werden.
Herstellkosten Herstellkosten setzen sich grob aus den Materialkosten und den Fertigungskosten für ein Produkt zusammen (Fertigungsmaterial, Materialgemeinkosten, Fertigungslohn, Fertigungsgemeinkosten und Forschungs- und Entwicklungskosten. Diese können zur Überprüfung der Kostendeckung hier angegeben werden.
Die Felder DN, DE, Kond, Lt, Währungsaufschlag und ‚mit Lohn‘ spiegeln Informationen aus der gewählten Preiskondition in Lief./Produkt. Die Beschreibung hierfür finden Sie unter Punkt Rabattgruppen.
Artikel-Eigenschaften
Standard
Im Bereich Eigenschaften können weitere Angaben zur Beschaffenheit und Verfügbarkeit des Artikels hinterlegt werden:
allgemeine Daten
Im Dropdown-Menü können Sie zum Lieferstatus des Artikels zwischen verfügbar, läuft aus und nicht mehr lieferbar wählen.
Die Einheit ist die kleinste Verkaufseinheit oder kleinste Gebindegröße eines Artikels (z.B. Stück, Kilogramm, Gramm, Tonne, Liter, laufende Meter, Quadratmeter usw.). Dieses Feld ist ein Freitextfeld.
Die Aktivierung des Feldes Lagerartikel löst die Überwachung der Lagerdaten auf der rechten Seite der Eigenschaften aus.
Setzen Sie ein Häkchen in das Feld SNr.-Pflicht, wenn Ihr Artikel während der Produktion resp. vor Auslieferung eine Seriennummer erhalten muss.
Das Feld MP-Nummer wird angewendet, wenn Ihr Artikel eine Software benötigt. Die MP-Nummer selbst steht für die Version der Software.
Das Feld Losnummer wird gegebenenfalls für eigen erstellte Artikel in bestimmten Losgrößen benötigt. Es handelt sich um eine so genannte Chargennummer, welche dann auf den Produkten dieser Charge vermerkt wird. Durch die damit gewährleistete Rückverfolgbarkeit ist sichergestellt, dass bei Feststellung eines Produktionsfehlers ein Produkt zielgerichtet vom Markt genommen wird und dass dem Produktionsfehler nachgegangen werden kann. Es müssen lediglich jene Einheiten dieses Produktes zurückgerufen werden, deren Losbezeichnungen den beanstandeten Losen entspricht.
Das Feld Gehäuse kennzeichnet, dass es sich bei diesem Artikel um ein spezifisches Gehäuse handelt. Wenn das Feld durch ein Häkchen aktiviert ist, können Sie durch Doppelklick auf das Wort Gehäuse den Gehäusesteckbrief (Spezifikationen) einsehen und bearbeiten. Sehen Sie hierzu Punkt Gehäusesteckbrief.
Wenn Sie Ihren Artikel als Schüttgut kennzeichnen, erfolgt keine ausführliche Überwachung der Bestandsveränderungen. Grundsätzlich spricht man von Schüttgut eher z. B. bei Sand, Kies, Streusalz, Zucker, Kaffee usw. Im Industriellen Bereich spricht man aber auch bei Schrauben, Muttern und sonstigen Kleinteilen, welche als ungezählte Freimenge in der Produktion zur Verfügung steht.
Die Kennzeichnung als Komplettartikel signalisiert, dass es sich bei dem im Lager (Feld Bestand) befindlichen Artikeln um ein fertig gebautes Produkt handelt. Wird dieses Feld aktiviert, so erscheint auch das Häkchenfeld Fertigung intern. Sie können so festlegen, ob dieser Artikel im Haus oder extern gefertigt wird. Wenn das Feld aktiviert ist, dann wird der Artikel in der Bauteilliste der Fertigungsaufträge nicht in seine Einzelteile zergliedert (Stückliste).
Für die Erstellung einer Gehäusespezifikation im Modul 12 Fertigung ist es notwendig, bestimmten Komponenten eine Kennung für Gehäuseplanung zuzuordnen. Diese Oberbegriffe lauten Anzeige, Platine, Steckerblech, Befestigung. Diese Zuordnung hilft bei Kundenspezifischen Gehäusen AIM die richtige Integration in den Gehäuseplan für den Lieferanten.
Freischaltcodes
Bei Artikeln mit integrierter Software kann die Vergabe von Freischaltcodes hinterlegt werden. So erhält der Kunde pro Bestellung oder je Einheit einen Freischaltcode um die Software zu aktivieren. Ist das Feld Freischaltcodes deaktiviert, so werden die beiden anderen Felder ausgeblendet.
Die Angabe von Tiefe, Höhe und Breite des Artikels hat in mm zu erfolgen.
Die Höheneinheit verwendet man bei Elektronikgehäusen zur Beschreibung der Gerätehöhe. 1HE entspricht 1,75 Zoll, also 44,45 mm. Diese Gerätegehäuse werden vor allem zum Einbau in 19″-Racks verwendet.
Das Bruttogewicht entspricht dem Gewicht des Artikels inklusive Verpackung.
Das Nettogewicht entspricht dem reinen Gewicht des Artikels.
Elektronische Komponenten
Die Bauform bezieht sich auf die Chip-Bauform elektronischer Bauteile, wie Widerstände oder Kondensatoren. Diese Angabe ist vor allem für die Entwicklungsabteilung entscheidend um das richtige Bauteil zu planen.
Im Feld Toleranz werden Angaben zu zulässigen Abweichungen in % angegeben.
Bsp.: Ein 100 Ohm-Widerstand mit der Toleranzangabe von 5% bewegt sich in einem Toleranzbereich von 95-105 Ohm.
Das Feld Bauteil eingeführt ist ein Datumsfeld und hilft bei der Planung in der Entwicklung, sowohl um Ersatztypen rechtzeitig einzuplanen oder um zu entscheiden, ob bestehende Bauteile für Neuentwicklungen noch einsetzbar sind oder nicht. Sie können das Datum direkt eingeben oder durch die Pfeiltaste den Kalender öffnen.
Elektrische Daten
Wenn es sich beim dem Artikel um ein Netzteil handelt, so aktivieren Sie dies im Häkchenfeld. Rechts daneben wird dann das Feld Wirkungsgrad in % eingeblendet.
Elektronischen Komponenten, Geräten und Systemen können im Feld AC/DC weiter spezifiziert werden. AC steht hier für alternating current (Wechselstrom), DC steht für direct current (Gleichstrom).
Die Angabe des Strom (Verbrauch) erfolgt in mA = Milliampere. Ein Ampere entspricht 1000 Milliampere.
Im Feld Spannung wird die Ausgangsspannung des Netzteils in Volt angegeben. In den Feldern min und max kann die minimale und maximale Eingangsspannung einer Komponente, eines Netzteils usw. angegeben werden.
Die Leistung bezeichnet die Leistungsaufnahme und mithin den Energieverbrauch. Man unterscheidet hier die typische – also durchschnittliche – und die maximale Leistung unter Vollbelastung.
Als Wärmeverlust oder auch Verlustleistung bezeichnet man die Differenz zwischen aufgenommener und abgegebener Leistung eines Netzteils oder Gerätes.
Die aufgenommene Leistung oder auch Nennleistung genannt, entspricht der angegebenen Leistung, die ein Netzteil aufnehmen oder abgeben kann.
Temperaturbereich
An dieser Stelle ist der minimale und maximale Arbeitstemperaturbereich der Komponente, des Netzteils usw. anzugeben.
Lagerdaten
In den Lagerdaten wird der Bestand in vier Arten unterschieden:
Aktuell | Tatsächlich im Lager befindliche Ware |
Mindestens | Mindestlagerbestand, dieser kann je Artikel und Lieferzeit festgelegt werden und signalisiert so Nachschubbedarf |
Reserviert | Bezieht sich auf Lagermengen, für die bereits aktuelle Kundenbestellungen oder Fertigungsaufträge vorliegen |
Nachbestellt | Spiegelt aktuelle, aber noch nicht gelieferte/eingebuchte Bestellungen wieder |
Zertifizierungen
EN54 (J/N): Entspricht das Produkt der DIN EN 54 für Brandmeldeanlagen? Dann können Sie dies durch Aktivierung des Häkchenfeldes bestätigen.
RoHs (J/N): Steht für die Beschränkung der Verwendung bestimmter gefährlicher Stoffe in Elektro- und Elektronikgeräten. Sie haben die Möglichkeit, im Dropdown-Menü zwischen Leer = ungeprüft, ja = konform und nein = nicht konform zu wählen.
Kundenspezifisch
Abweichend zum Standard-Artikelstamm finden Sie in dieser kundenspezifischen Lösung nicht die vier Varianten der Artikelnummern, sondern lediglich zwei. Dafür sind dem Artikel sowohl der Hersteller als auch die Herstellertype hinterlegt:
Die Artikelnummern entspricht der Artikelnummer Komponente der Standardvariante und wird direkt beim Anlegen eines Artikels vergeben.
Die Artikelnr.(Ansys) bietet die Möglichkeit, dem Artikel abweichende Artikelnummern zuzuordnen. Beispielsweise könnte an dieser Stelle die Artikelnummer Ihres Lieferanten oder eine abweichende/veraltete Artikelnummer aus Ihrem Vorgängersystem hinterlegt werden, um die Nachvollziehbarkeit zu gewährleisten.
Bei Zukaufteilen kann dem Artikel der Hersteller hinterlegt werden. Wählen Sie diesen im Dropdown-Menü aus. Wie Sie fehlende Herstellernamen hinzufügen finden Sie unter Punkt 7.4.
Die Herstellertype wird für den Einkauf beim Lieferanten benötigt. Sie können eine 40-stellige Bezeichnung (alphanumerisch) hinterlegen.
Ändern der Produkt- oder Artikelgruppe eines Artikels
Wenn Sie die Artikel- oder Produktgruppe eines Artikels ändern, erscheint das folgende Fenster:
Sie können nun bestimmen, ob Sie alle Artikel, welche der gleichen Produkt-, Artikelgruppe zugeordnet waren, der neuen Produkt-, Artikelgruppe zuordnen möchten (Befehlsschaltfläche ‚Alle auswählen’), oder ob Sie selektiv nur bestimmte Artikel der neuen Produkt-, Artikelgruppe zuordnen möchten (Anklicken von ‚Auswahl’).
Wenn Sie alle oder einige Artikel auswählen, wird die Befehlsschaltfläche ‚Änderungen speichern’ aktiv und die ausgewählten Artikel werden der neuen Produkt-, Artikelgruppe zugeordnet.
Falls es sich um die Änderung einer Produktgruppe handelt, werden auch die Artikelpreise entsprechend den Regeln der neuen Produktgruppe geändert.
Mit ‚Abbrechen’ ordnen Sie keinen Artikel der neuen Produkt-, Artikelgruppe zu.
Staffelpreise
Aktivieren der Staffelpreise
Um einen Artikel mit Staffelpreisen zu versehen markieren Sie die Checkbox Staffel in der Artikeldetailansicht:
Sobald die Markierung gesetzt ist fragt AIM Sie, ob die Werteliste (100, 300, 500, 1000) verwendet werden soll.
Wenn Sie diese Frage mit Ja beantworten werden 4 neue Preisdatensätze mit den vorgegebenen Mengen angelegt. Andernfalls wird 1 neuer Preisdatensatz mit Menge 100 angelegt.
Anschließend fordert AIM Sie auf, die Detailansicht für diesen Artikel zu schließen und den Artikel erneut zu öffnen.
Falls Sie nicht auf das Speichern Symbol geklickt haben, erscheint noch die Abfrage, ob die Änderungen gespeichert werden sollen. Bestätigen Sie diese Frage bitte mit Ja.
Nach dem erneuten Öffnen des Artikels in der Detailansicht erscheint nun in der Preisbox die Liste der verfügbaren Mengenstaffeln:
Die Hand zeigt an, welche Preisstufe selektiert ist. Sie können sich in dieser Liste rauf und runter bewegen.
Die dazugehörigen Preise werden rechts von der Liste angezeigt und können hier editiert werden.
Beachten Sie, dass nach dem ersten Aufruf die Preise in allen Stufen gleich sind und von Ihnen nun angepasst werden müssen.
Auf diese Weise können Sie auch die Mengen ändern, falls Sie andere Stufen einstellen möchten.
Achtung: Die Menge 1 kann nicht geändert werden!
Wenn Sie weitere Stufen hinzufügen möchten erfüllt die Befehlsschaltfläche mit dem ‚+’-Zeichen diese Aufgabe.
AIM sucht in diesem Fall nach dem größten Wert der Stufen und legt dann einen weiteren Preisdatensatz mit der um 1 erhöhten Mengenstufe an.
Zum Speichern einer geänderten Menge oder eines geänderten Preises nutzen Sie bitte das Icon Speichern in der Symbolleiste.
Eine Editierung der Mengen und Preise auf dem Reiter Preishistorie ist nicht mehr möglich!
Zum Löschen einer Preisstufe nutzen Sie bitte die Befehlsschaltfläche mit dem ‚-‚-Zeichen.
AIM fragt, ob Sie diese Mengenstufe tatsächlich löschen wollen:
Bestätigen Sie mit Ja und der Staffelpreis für diese Menge wird gelöscht.
Falls nur 2 Preisstaffeln vorhanden sind, und Sie versuchen eine davon zu löschen erscheint folgender Hinweis:
Falls Sie dies mit Ja bestätigen wird auch das Häkchen bei Staffel entfernt. Der Artikel hat dann keine Staffelpreise mehr.
Achtung: Die Menge 1 kann nicht gelöscht werden!
Deaktivieren der Staffelpreise
Entfernen Sie das Häkchen bei dem Wort Staffel und Speichern Sie den Artikel. Sämtliche Staffelpreise werden gelöscht.
Artikel-Preise anpassen
Möchten Sie neue Preise anlegen, wählen Sie im Artikel-Bereich Preise ein neues Datum aus.
Es erscheint nachfolgende Meldung:
Bestätigen Sie dies mit OK und schließen Sie den Artikel, um ihn zur weiteren Bearbeitung wieder zu öffnen. AIM hat nun die alten Preise in der Preishistorie archiviert und neue Felder mit aktuellem Datum angelegt.
Sie können nun die Preise an zwei verschiedenen Stellen aktualisieren:
Möglichkeit 1: Sie befinden sich im Reiter Artikel, Unterpunkt Preise. In den Spalten Material und Lohn können Sie in der Eingabezeile neue Preise eingaben.
Sollte es sich um einen Artikel mit Staffelpreisen handeln, sehen Sie anhand des Fingerzeig-Symbols auf der rechten Seite, welche Preisstaffel Sie gerade bearbeiten.
Bitte beachten Sie, dass sich vor dem Wechsel in eine andere Staffel immer zuerst die Änderungen speichern müssen, da sonst die eingegebenen Daten nicht übernommen werden.
Möglichkeit 2: Sie befinden sich im Reiter Preishistorie und wählen in der Liste auf der linken Seite die Preisstaffel aus, welche Sie bearbeiten möchten. Danach können Sie in der Eingabezeile der Spalten Material und Lohn die Preise überschreiben.
Im Gegensatz zu Möglichkeit 1 ist eine Zwischenspeicherung beim Wechsel der Preisstaffeln nicht notwendig.
Lagerbestand editieren
Es besteht die Möglichkeit, direkt aus der Artikelliste den Lagerbestand zu bearbeiten.
Hierfür verwenden Sie den Menüpunkt Bearbeiten / Lagerartikel pflegen bzw. das obige Icon.
Wenn diese Option eingeschaltet ist, können Sie im rechten Vorschaufenster das Häkchen bei Lagerartikel setzen und die Felder Bestand, Minbestand, reserviert und nachbestellt direkt bearbeiten ohne den Artikel zu öffnen:
Das Speichern-Symbol (Datei / Speichern) ist in diesem Fall aktiv.
Rundungsindex
Es gibt die Tabelle RUNDUNG (siehe Punkt Programm-SQLs) mit folgendem Inhalt:
Rund_id = 0 bedeutet: die berechneten Preise bleiben unverändert.
Rund_id = 1 bedeutet: Preise bis 100 werden auf- oder abgerundet auf den nächsten 0,10 er, Rund_id = 2 bedeutet: Preise bis 1000 werden auf 0,50er auf- oder abgerundet
Rund_id = 3 bedeutet: Preise über 1000 werden auf den nächsten Euro auf- oder abgerundet
Diese Werte können von Ihnen selbst bestimmt werden. Es können auch weitere Datensätze mit anderen Kriterien erzeugt werden. Der Standard Rundungsindex für einen neuen Artikel ist 0.
Beispiele für Rund_id = 1: 41,23 wird gerundet auf 41,20 und 41,26 auf 41,30
Rund_id = 2: 150,16 wird gerundet auf 150,00 und 150,36 auf 150,50
Rund_id = 3: 1001,49 wird gerundet auf 1001,00 und 1001,50 auf 1002,00.
Die Rundungsformeln werden nur auf die Brutto- und Eckpreise angewendet.
Gehäusesteckbrief – WIBOND spezifisch –
Der Gehäusesteckbrief enthält alle relevanten Eckdaten des Gehäuses. Diese werden ggf. mit einer Skizze/Zeichnung dem Gehäuselieferanten zur Verfügung gestellt.
Beim Gehäusetyp unterscheiden wir zwischen ‚lt. Anlage‘ (Sonderfall), Typ 1 bis Typ 8. Die Auswahl des Gehäuses treffen Sie über das Dropdown-Menü.
Für die Befestigung des Anzeigegerätes/Monitors gibt es im Dropdown-Menü diverse Auswahltypen. Sollte sich dennoch eine Befestigungsvariante ergeben, die nicht enthalten ist, dann wählen Sie bitte Sondermontage und geben weitere Hinweise im Feld Memo an.
Die Gehäuseabmessungen sind in mm einzutragen. Die Felder Breite, Höhe und Tiefe1 sind selbsterklärend. Das Feld Tiefe2 wird notwendig, wenn ein Gehäuse ein so genanntes Vordach hat
(z. B. wegen Lichteinfall oder geringfügigen Regenschutz). Diese Variante gibt es nur bei Typ 1-Gehäusen.
Unter Anzahl Zeilen ist anzugeben, wie viele Zeilen durch Zwischenstege getrennt dargestellt werden.
Die Anzahl Seiten gibt an, von wie vielen Seiten das Display gelesen werden kann (einseitig, doppelseitig, dreiseitig, etc.)
Die Anzahl Blenden mit Scharnier wird nur ausgefüllt, wenn eine oder mehrere Scharnierblenden verwendet werden. Es ist auch möglich, eine Blende lediglich zu verschrauben.
Das im Dropdown-Menü wählbare Material bildet die Basis für das Gehäuse.
Die Spannungsversorgung erstreckt sich von 12VDC bis 240VAC. Diese Information gibt wiederum Rückschlüsse auf die benötigen Aussparungen für Anschlussstecker oder Steckerbleche.
Die Schutzart ist von enormer Bedeutung für den Einsatzbereich des Displays. Wir unterscheiden hier nachfolgende Schutzarten:
Schutzart | Bedeutung – Schutz gegen Fremdkörper/Berührung | Bedeutung – Schutz gegen Wasser |
IP00 | Kein Schutz | Kein Schutz |
IP20 | Geschützt gegen feste Fremdkörper mit Durchmesser ab 12,5 mm Geschützt gegen den Zugang mit einem Finger | Kein Schutz |
IP40 | Geschützt gegen feste Fremdkörper mit Durchmesser ab 1,0 mm Geschützt gegen den Zugang mit einem Draht | Kein Schutz |
IP54 | Geschützt gegen Staub in schädigender Menge vollständiger Schutz gegen Berührung | Schutz gegen allseitiges Spritzwasser |
IP65 | Staubdicht vollständiger Schutz gegen Berührung | Schutz gegen Strahlwasser (Düse) aus beliebigem Winkel |
IP65 EXX | Staubdicht vollständiger Schutz gegen Berührung | Für den explosionsgeschützten Bereich Schutz gegen Strahlwasser (Düse) aus beliebigem Winkel |
IP67 | Staubdicht vollständiger Schutz gegen Berührung | Schutz gegen zeitweiliges Untertauchen |
Wartungsfreies Außengehäuse | Geschützt gegen Staub in schädigender Menge vollständiger Schutz gegen Berührung | Schutz gegen Strahlwasser (Düse) von oben und seitlich |
Die Farbe bezieht sich auf die Gehäusefarbe. Im Dropdown-Menü finden Sie alle gängigen RAL-Farben. Andernfalls wählen Sie „Sonderfarbe“ und geben weitere Information im Memo ein.
Mit Filterscheibe definiert, ob das Anzeigegerät bzw. der Monitor eine Filterscheibe bzw. Acrylglas vor der Displayfläche benötigt. Sobald dieses Feld angehakt wird, erscheint darunter die Auswahl der Filterscheibenfarbe. Andernfalls ist dieses Feld ausgeblendet.
Mit Digitaldruck definiert, ob das Gehäuse eine Beklebung mit Digitaldruck erhält. Nähere Angaben sind dann im Feld Memo oder anhand einer Zeichnung/Skizze notwendig.
Alle gängigen Schnittstellen können im Dropdown-Menü ausgewählt werden. Diese Information gibt Rückschlüsse auf die benötigten Aussparungen für Anschlussstecker oder Steckerbleche. Sollte die gewünschte Schnittstelle nicht enthalten sein, wählen Sie bitte ‚Sonstige‘ und machen Sie im Feld Memo weitere Angaben.
Das Gewicht errechnet sich anhand der hinterlegten Parameter der Gehäusekalkulation. Sehen Sie hierzu Punkt Gehäusekalkulation.
Reiter Zugehörigkeit
In dieser Registerkarte sind zwei Zugehörigkeitskategorien dargestellt:
Links = Artikel, die zum geöffneten Artikel gehören
Rechts = Artikel, zu denen der geöffnete Artikel gehört
In unserem Beispiel gehört zum Artikel KS 16 B sowohl ein Bleistift, als auch ein passendes Etui. Es handelt sich dabei jedoch nicht um Pflichtartikel, d. h. der Kugelschreiber kann auch einzeln verkauft werden.
Wenn Sie in der Spalte „Pflichtartikel“ Häkchen setzen, erhalten Sie bei einer späteren Angebotserstellung Hinweise, dass der entsprechende Artikel nicht ohne ein bestimmtes Produkt verkauft werden darf.
Parallel dazu wird im rechten Fenster gezeigt, dass beiden Artikeln der linken Spalte auch der Kugelschreiber als möglicher zugehöriger Artikel zugeordnet ist.
Diese Zuordnungen können durch die Plus-/Minus-Button jederzeit verändert werden.
Reiter Langtext
Hier kann die im Kurztext enthaltene Beschreibung des Artikels detaillierter formuliert werden. Es stehen 32767 Zeichen zur Verfügung.
Über die Sprachauswahl können die Langtexte in verschiedenen Sprachen hinterlegt werden. Standardisiert ist die Sprachauswahl Deutsch, Englisch, Französisch und Russisch. Weitere Sprachen können jedoch hinterlegt werden (siehe Punkt Programm-SQLs).
Sie können vorbereitete Texte in AIM übertragen. Wählen Sie hierzu den Button Text aus Datei laden. Es öffnet sich der Explorer, in dem Sie die Datei (.txt-Format) suchen und importieren können.
Über den Button Text eingeben öffnet sich die linke Spalte unter Darstellung der gewählten Sprache.
Mit dem Button Text löschen wird der aktuell dargestellte Text gelöscht. Andere Sprachen bleiben davon unberührt und müssen separat gelöscht werden.
Reiter Ausschreibungstext
Hier kann die im Kurz- und Langtext enthaltene Beschreibung des Artikels speziell für Ausschreibungen aufbereitet werden. Es stehen bis zu 2 GB Zeichen zur Verfügung.
Über die Sprachauswahl können die Ausschreibungstexte in verschiedenen Sprachen hinterlegt werden. Standardisiert ist die Sprachauswahl Deutsch, Englisch, Französisch und Russisch. Weitere Sprachen können jedoch hinterlegt werden (siehe Punkt Programm-SQLs).
Sie können vorbereitete Texte in AIM übertragen. Wählen Sie hierzu den Button Text aus Datei laden. Es öffnet sich der Explorer, in dem Sie die Datei (.txt-Format) suchen und importieren können.
Über den Button Text eingeben öffnet sich die linke Spalte unter Darstellung der gewählten Sprache.
Mit dem Button Text löschen wird der aktuell dargestellte Text gelöscht. Andere Sprachen bleiben davon unberührt und müssen separat gelöscht werden.
Mit dem Button Text drucken kann der Ausschreibungstext ausgedruckt werden. Es öffnet sich direkt das Druckerfenster.
Feld Fabrikat / Type
Um die Möglichkeit zu schaffen, Ausschreibungstexte mit und ohne vorgegebenem Fabrikat und Type zu erzeugen wurde das neue Feld Fabrikat / Type eingeführt.
Wenn Sie möchten, dass auf Wunsch Fabrikat und Type im Ausschreibungstext erscheinen soll, so muss dieses Feld mit dem entsprechenden Text gefüllt werden.
Beispiel:
Fabrikat: Dyl oder gleichwertig
Type: DPM 4000
Im Ausschreibungstext selbst wird an der Stelle, an der dieser Text wahlweise erscheinen soll der Platzhalter <<fabrikat_type>> eingefügt. Bitte achten Sie auf die genaue Schreibweise und die beiden öffnenden und schließenden eckigen Klammern.
Beim Druck einer Ausschreibung haben Sie nun die Möglichkeit den separaten Text an der Stelle des Platzhalters einzuspielen. Als Schalter dient hierbei die Checkbox bei Druck mit Fabrikat, welcher standardmäßig eingeschaltet ist (nur bei Ausschreibungen).
Im Folgenden ein Beispiel für das Einsetzen des Textes aus Fabrikat / Type:
Und nachstehend das gleiche Beispiel ohne Fabrikat / Type:
Hierfür muss die Markierung bei Druck mit Fabrikat entfernt werden.
Reiter Preishistorie
Es wird die Preisentwicklung des Artikels dargestellt. Aktuelle Preise sind hier blau, alte Preise grau hinterlegt.
An dieser Stelle ist es möglich ein „gültig bis“ – Datum einzutragen. Da auch alte Preise, z. B. aus einem Sonderangebot, für ein zukünftiges Angebot herangezogen werden könnten, ist die Verwaltung dieses Datums vorteilhaft. Standardisiert erscheint immer das Ende-Datum 31.12.2999.
Auch die Anpassung des aktuell gültigen Preises ist möglich. Klicken Sie dafür direkt in die Eingabezeile von Material oder Lohn und geben Sie den neuen Preis ein.
Ebenso kann ein Preis aktiv/inaktiv geschaltet werden, indem Sie bei dem Feld aktiv ein Häkchen setzen oder entfernen.
Bitte beachten Sie, dass sich die Änderungen immer nur auf den aktuell markierten Datensatz beziehen!
Reiter Datenblätter etc.
1. Hinzufügen eines Objektes zu einem Artikel
Dem Artikel können sowohl Bilder als auch so genannte Objekte hinterlegt werden. Unter Objekten verstehen wir z. B. Datenblätter und Bedienungsanleitungen. Die Objekte müssen als Word-Dokument oder als PDF-Datei vorliegen.
Über den Menüpunkt Bearbeiten (Alt + B) erreichen Sie die Menüs zum Einfügen (Alt + B + E) oder Ersetzen (Ctrl + H) eines Objektes, sowie den Menüpunkt zum Versenden (Ctrl + E) der markierten Objekte per Email.
Die Funktionen werden auch über die nachfolgenden Icons erreicht:
AIM möchte nun wissen, ob Sie ein Bild oder ein OLE Objekt (z.B. PDF-Datei) einfügen möchten:
Wählen Sie anschließend OK.
AIM bietet Ihnen nun aus der Objekttabelle (binary_objects) die bereits vorhandenen Objekte der gewählten Objektklasse (Bild oder OLE Objekt):
Wie Sie sehen bietet AIM nur die Objekte an, deren Klasse Sie zuvor ausgewählt hatten (Gruppenbox Objekttyp-Filter).
Falls Sie ein vorhandenes Objekt auswählen möchten, hilft Ihnen die Schnellsuche rasch zu dem von Ihnen gewünschten Objekt zu navigieren. Geben Sie hierfür einfach die Zeichenfolge ein, mit denen das Objekt beginnt und der Cursor positioniert sich sofort auf den entsprechenden Datensatz.
Wenn Sie das gewünschte Objekt gefunden haben, wird es durch Auswahl von OK dem Artikel zugewiesen.
Durch Anklicken der Befehlsschaltfläche Neu können Sie ein neues Objekt der vorgegebenen Objektklasse in die Datenbank laden.
Es öffnet sich das Windows Dateiauswahlfenster:
Sie können nun eine oder auch mehrere Objekte auswählen. Diese werden dann durch Öffnen in die Datenbank übernommen und dem entsprechenden Artikel zugewiesen.
Datenblätterliste nach der Übernahme von 4 Objekten
2. Ersetzen einer bestehenden Zuordnung:
Um eine bestehende Objektzuordnung zu ändern, klicken Sie auf das obige Icon (Menü Bearbeiten / Objekt ersetzen oder Tastenkombination Strg/H bzw. Ctrl/H).
Auch hier öffnet sich (wie bei der Neuzuordnung) das Objektauswahlfenster.
Die weitere Vorgehensweise ist dann unter 1. Hinzufügen eines Objektes zu einem Artikel beschrieben.
3. Löschen einer bestehenden Zuordnung:
Um eine bestehende Objektzuordnung zu löschen, klicken Sie auf das obige Icon (Menü Datei / Löschen oder Tastenkombination Strg/Del bzw. Ctrl/Del).
AIM fragt nun, ob Sie sicher sind, die bestehende Zuordnung aufzuheben.
Wenn Sie dies mit Ja bestätigen, wird die Zuordnung des Objektes zu diesem Artikel aufgehoben. Das Objekt selbst bleibt aber weiterhin in der Tabelle binary_objects erhalten.
Reiter Stück- / Teileliste
Die Stück- / Teileliste listet die für das Produkt benötigten Artikel, deren Mengen und die aktuelle Verfügbarkeit auf. In der Stück- / Teileliste sind ggf. auch Baugruppen-Artikel enthalten, welche wiederum in der Komponentenliste der Baugruppe aufgelöst werden.
Die Anlage der Stück- / Teileliste erfolgt über die + Taste auf der rechten Seite. Zum Löschen eines Artikels markieren Sie diesen und drücken dann die – Taste. AIM bittet Sie vor dem endgültigen Löschen nochmals um eine Bestätigung.
Wenn Sie zur Neuanlage die + Taste drücken, öffnet sich das Artikel-Suchfenster.
Sie können nun den entsprechenden Artikel suchen und durch Drücken des OK-Button einfügen.
Innerhalb der Stück- bzw. Teileliste ist es möglich, die Spalte Menge nach Bedarf anzupassen. In der Spalte Bemerkung können Zusatzinformationen hinterlegt werden. Dies bietet sich z. B. an, wenn Sie Alternativartikel hinterlegen möchten:
Beispiel für Bemerkungstext
Als weitere Funktionen stehen nachfolgende Button unten rechts zur Verfügung:
Durch Datei öffnen können Sie vorgefertigte Stück- / Teilelisten im Textformat einfügen. Es öffnet sich das bekannte WINDOWS-Suchfenster. Wählen Sie den Speicherpfad der Datei aus und bestätigen Sie mit Öffnen.
Mit Kopiere können Sie hinterlegte Stück- / Teilelisten anderer Artikel in den aktuellen Artikel kopieren. Es öffnet sich das Artikel-Suchfenster. Wählen Sie den Artikel und bestätigen Sie mit OK. AIM importiert die entsprechende Stückliste. Diese kann dann weiter bearbeitet werden.
Wählen Sie Drucken und AIM lädt automatisch eine Druckversion der aktuellen Stück- / Teileliste.
Diese können Sie über das Menü Datei / Speichern unter oder den gleich lautenden Icon in diversen Dateiformaten speichern (Standard ist .csv) und extern weiter bearbeiten. Oder Sie wählen im Menü Datei / Drucken / aktuelles Fenster bzw. das entsprechende Icon. Es öffnet sich das Drucker-Auswahlfenster.
Zum Schließen der Druckvorschau wählen Sie im Menü Datei / Schließen (F10) oder den gleich lautenden Icon.
Reiter Komponentenliste
Die Komponentenliste teilt eine Komponente in seine Einzelbestandteile auf und dient als Materialbeistellung / -übersicht zur späteren Komponentenfertigung.
Die Anlage der Komponentenliste erfolgt über die + Taste auf der rechten Seite. Zum Löschen eines Artikels markieren Sie diesen und drücken dann die – Taste. AIM bittet Sie vor dem endgültigen Löschen nochmals um eine Bestätigung.
Wenn Sie zur Neuanlage die + Taste drücken, öffnet sich das Artikel-Suchfenster.
Sie können nun den entsprechenden Artikel suchen und durch Drücken des OK-Button einfügen.
Innerhalb der Komponentenliste ist es möglich, die Spalte Menge nach Bedarf anzupassen. In der Spalte Bemerkung können Zusatzinformationen hinterlegt werden. Dies bietet sich z. B. an, wenn Sie Alternativartikel hinterlegen möchten:
Als weitere Funktionen stehen nachfolgende Button unten rechts zur Verfügung:
Die Funktion Datei öffnen ist in der aktuellen Version noch inaktiv.
Mit Kopiere können Sie hinterlegte Komponentenlisten anderer Artikel in den aktuellen Artikel kopieren. Es öffnet sich das Artikel-Suchfenster. Wählen Sie den Artikel und bestätigen Sie mit OK. AIM importiert die entsprechende Komponentenliste. Diese kann dann weiter bearbeitet / angepasst werden.
Wählen Sie Drucken und AIM lädt zunächst ein Deckblatt zur Komponentenliste, welches Sie vor dem Ausdruck an Ihren Produktionsplan anpassen können:
Die Los-Nr. ist eine Chargennummer, die bei der Herstellung von Produkten vergeben wird. Sie ist in ihrer Form von Ihnen frei definierbar (numerisch, alphanumerisch, …).
Im Feld Mat. benötigt geben Sie bitte einen Termin (z. B. 12.01.2017, KW 15/2017) ein.
Im Feld Gesamtmenge geben Sie die gewünschte Losgröße an, welche vom Artikel gefertigt werden soll.
Das Feld Mat. RoHS bezieht sich auf die aktuelle EU-Richtlinie 2011/65/EU, welche seit Juli 2006 in Kraft ist. Alle Hersteller von elektronischen und elektrischen Geräten, die in Europa verkauft werden, müssen die EU-Direktive zur Beschränkung gefährlicher Stoffe einhalten, welche eine Einschränkung der Verwendung von sechs Schadstoffen vorschreibt. Bei elektronischen Bauteilen ist in diesem Feld also die Prüfung der Konformität zu bestätigen.
Wenn Sie alle Felder aufgefüllt haben, drücken Sie den Button Laden.
Die erstellte Komponentenliste können Sie über das Menü Datei / Speichern unter oder das gleich lautenden Icon in diversen Dateiformaten speichern (Standard ist .csv) und extern weiter bearbeiten. Oder Sie wählen im Menü Datei / Drucken / aktuelles Fenster bzw. das entsprechende Icon. Es öffnet sich das Drucker-Auswahlfenster.
Zum Schließen der Druckvorschau wählen Sie im Menü Datei / Schließen (F10) oder das gleich lautenden Icon.
Reiter Zoll
Im Reiter Zoll werden zollrelevante Informationen dokumentiert und verwaltet.
Im Bereich Zollbestimmungen finden Sie Felder zum Anlegen der Zolltarifnummer (auch stat. Warennummer, Taric, HS Code genannt).
Diese können im Export und Import abweichen. Die Tarifierung erfolgt im Bereich Einfuhr mit einer bis zu 11-stelligen Codenummer und im Bereich Ausfuhr mit einer bis zu 8-stelligen Warenummer. Deshalb stehen Ihnen beide Felder getrennt zur Verfügung.
Das Ursprungsland ist das Land, in dem eine Ware gewonnen oder hergestellt worden ist. Sie können diese über die Dropdown-Liste auswählen. Zusätzlich zum Ländernamen finden Sie hier auch die Länderkürzel nach ISO-Alpha-2-Code.
Das Feld Präferenzberechtigt kann durch Setzen eines Häkchens aktiviert werden. Mit diesem Häkchen wird dokumentiert, dass die Ware rechtmäßig zollbegünstigt ein- / ausgeführt werden kann. Die Präferenzberechtigung hängt vom präferenziellen Ursprung der Ware ab. Dieser kann durch einen entsprechende Bestätigung (Lieferantenerklärung) Ihres Lieferanten vorliegen oder bei eigen erstellten Produkten durch die nachweisliche Herkunft der Vormaterialien und deren Weiterverarbeitung.
Die Exportkontrolle ist ein international gehandhabtes Rechtsinstrument, das sich auf den sicherheitspolitisch relevanten grenzüberschreitenden Austausch von Waren und Dienstleistungen konzentriert. Durch die Exportkontrolle können dem Außenwirtschaftsverkehr eines Landes oder eines Wirtschaftsraumes rechtliche Beschränkungen auferlegt werden, um u. a.
• die Berücksichtigung wesentlicher Sicherheitsinteressen des jeweiligen Landes/Wirtschaftsraumes zu gewährleisten oder
• eine Störung des friedlichen Zusammenlebens der Völker zu verhüten.
(Quelle: Wikipedia, 2016)
Hier unterscheidet man die Prüfung zweier abweichender, aber ähnlicher, Listenprüfungen:
ECCN: Die ECCN ist eine alphanumerische Kennzeichnung für Exportgüter mit US-amerikanischem Ursprung.
Ausfuhrliste: Diese Liste enthält Güter, deren Ausfuhr aus der Europäischen Gemeinschaft der Exportkontrolle unterliegt und damit genehmigungspflichtig ist.
Wenn die Felder der Exportkontrolle mit Ja gekennzeichnet sind, muss die entsprechende Listennummer eingetragen werden. Wenn sie mit Nein gekennzeichnet sind, ist der Artikel anhand der Listen geprüft worden, aber nicht enthalten. Wenn beide Felder leer sind, dann wurde noch keine Listenprüfung durchgeführt.
Zur Dokumentation der Präferenzberechtigung einer Ware können vom Lieferanten entsprechende Erklärungen vorliegen bzw. bei diesem angefordert werden. Hierfür steht Ihnen der Bereich Lieferantenerklärungen zur Verfügung.
Sie haben zunächst die Möglichkeit im Dropdown-Menü die Art der Information über den Warenursprung auszuwählen:
Nach Auswahl im Dropdown-Menü öffnet sich unter diesem Bereich ein Dokumentenfeld. Hier können vorliegende Dokumente (Lieferantenerklärungen) angehängt werden. Da eine Lieferantenerklärung durchaus mehrere Artikel betreffen kann, wird dieses Dokument über die Funktion Objektdateien (siehe Punkt B.8) eingefügt und verwaltet.
Wenn die Datei bereits im System hinterlegt ist, können Sie diese über das Menü Bearbeiten / Objekt einfügen oder über den Button Einfügen aufrufen. Es öffnet sich das Fenster zur Objektauswahl bereits mit der Vorauswahl Zollerklärung:
Wählen Sie das Objekt aus der Liste oder suchen Sie die Datei über die Schnellsuche und bestätigen Sie mit OK.
Die Datei wird Ihnen nun als PDF inklusive aller in den Objektdateien hinterlegten Informationen zur Gültigkeit usw. angezeigt. Die vorab eingegebene Objektgültigkeit und der Erinnerungszeitpunkt können an dieser Stelle verändert werden.
Sollten Sie die Funktion Erinnerung aktiviert haben, werden Sie von AIM rechtzeitig informiert, dass die Gültigkeit der Lieferantenerklärung ausläuft. Werden neue Objekte eingefügt, bleiben abgelaufene Dateien im Verlauf enthalten.
Jumbos
Funktionsübersicht Suchfenster
Suche nach
Drücken Sie auf den Button Artikel auf der linken Menüleiste und wählen Sie dann den Bereich Jumbos. Oder öffnen Sie die Jumbos über das Menü Objekte / Dateien / Jumbos (Alt + O + T + J)
Es öffnet sich das Suchfenster.
Hier können diverse Funktionen ausgewählt werde. Unter dem Oberbegriff Suche nach finden Sie drei Suchkriterien.
Jumbo | Dieser ‚Überartikel‘ beginnt als Suchbegriff immer mit einem #-Zeichen. Bei der Suche nach wird innerhalb des Jumbonamens gesucht. |
Type | Der Begriff Type bezieht sich auf die hinterlegten Artikel (Elemente) eines Jumbos. Sie können also danach suchen, in welchen Jumbos ein bestimmter Artikel hinterlegt ist. |
Geändert am | Änderungsdatum des Artikelstamms |
Suchmethode
Hier haben Sie die Möglichkeit Ihre Suche unter Verwendung der Textfelder Suchbegriff, Bestandteil und Ähnlich wie folgt zu spezifizieren:
Suchbegriff | Suche nach der genauen Bezeichnung bzw. Namen, auch die Eingabe von nur einigen Buchstaben ist ausreichend (z. B. Mül = Mülder, Müller, Müllner, u. ä.) |
Bestandteil | Suche eines genauen Begriffs innerhalb eines Artikel-/Lieferantennamens (z. B. Mann = Ackermann, Bachmann, Hofmann, usw.) |
Ähnlich | Suche ähnlicher Namen (z. B. Meier = Mayer, Maier, Mohr usw.) |
Beispiel einer Jumbosuche unter Verwendung aller Textfelder:
Selektionserweiterungen
Sie haben die Möglichkeit der Sucheinschränkung durch die Auswahl von aktiven, inaktiven oder ggf. allen angelegten Jumbos.
Befehlsschaltflächen
OK | Suche starten (Alt + O) |
Neu | Neuanlage eines Jumbos (Alt + N) |
SQL | Jumboabfrage direkt in der Datenbank (nur durch geschultes Personal möglich) (Alt + S) |
Abbrechen | Abbruch des aktuellen Vorgangs (Alt + b) |
Letzte Suche | Wiederherstellung der zuletzt eingegebenen Daten (Alt + z) |
Anlegen eines Jumbos
Methode 1: Drücken Sie links auf das Icon Artikel / Jumbos oder wählen Sie den Menüpfad Objekte / Dateien / Jumbos (Alt + O + T + J) und drücken Sie im Suchfenster Neu (Alt + N).
Es öffnet sich direkt die leere Jumbo-Detailansicht:
Methode 2: Sie haben durch die Jumbosuche bestehende Jumbos gefunden, die dem neuen Jumbo ähneln. Somit befinden Sie sich bereits in einer Auswahlliste. Über das Menü Bearbeiten / Datensatz einfügen (Ctrl + Ins) oder das Icon Einfügen können Sie nun einen neuen Artikel anlegen.
ACHTUNG: Der aktuell markierte Jumbo der Auswahlliste wird bei dieser Variante dupliziert.
Es öffnet sich direkt die Jumbo-Detailansicht mit einer Kopie des gewählten Jumbos:
Bitte vergeben Sie eine Typenbezeichnung. Dafür stehen 20 variable Zeichen (alphanumerisch) zur Verfügung.
Jumbo-Datenstamm
Wenn Sie mit der Bearbeitung des Datenstamms beginnen, ersetzen Sie bitte zunächst die vorgeschlagene Jumbo-Type mit einem für Sie sinnvollen Namen (Nomenklatur). Dafür stehen 20 variable Zeichen (alphanumerisch) zur Verfügung.
ACHTUNG: Bei der Überarbeitung der Jumbo-Type darf das #-Zeichen nicht gelöscht werden.
Der Verfügbarkeitsstatus kann auch beim Jumbo über ein Dropdown-Menü ausgewählt werden. Es stehen die Status verfügbar, läuft aus und nicht mehr lieferbar zur Verfügung.
Für die Bezeichnung (Beschreibung) des Jumbos stehen Ihnen insgesamt 4095 variable Zeichen zur Verfügung.
Die Jumbo-Beschreibung kann wie auch bei den Artikeln in verschiedenen Sprachen hinterlegt werden. Wählen Sie die gewünschte Sprache im Dropdown-Menü der Sprachauswahl:
ACHTUNG: Bitte vergessen Sie beim Wechsel zwischen den Sprachen nicht, Ihre Änderungen zwischenzuspeichern. Diese gehen sonst verloren.
Die Einzelkomponenten, aus welchen der Jumbo zusammengebaut wird, kann nun in den Elementen hinzugefügt werden.
Drücken Sie auf die + Taste und es öffnet sich das Suchfenster der Artikelsuche. Geben Sie die Suchkriterien ein und bestätigen Sie diese mit OK (Alt + O).
In der Ergebnisliste des Artikelstamms wählen Sie nun den richtigen Artikel aus und bestätigen mit Übernehmen (Alt +N).
Wenn Sie den Artikel eingefügt haben, können Sie ggf. die notwendige Menge anpassen.
Auf der rechten Seite finden Sie jeweils einen Auszug aus dem Artikelstamm (Beschreibung) des aktuell markierten Artikels. Diese Daten sind nur zur Information und können an dieser Stelle nicht bearbeitet werden.
Wenn Sie alle Eingaben erledigt haben, speichern Sie den Jumbo über das Icon Speichern in der oberen Symbolleiste oder über das Menü Datei / Speichern (Ctrl + S).
Freitext
Funktionsübersicht Suchfenster
Suche nach
Drücken Sie auf den Button Artikel auf der linken Menüleiste und wählen Sie dann den Bereich Freitext. Oder öffnen Sie die Freitexte über das Menü Objekte / Dateien / Freitexte (Alt + O + T + F)
Es öffnet sich das Suchfenster.
Hier können diverse Funktionen ausgewählt werde. Unter dem Oberbegriff Suche nach finden Sie drei Suchkriterien.
Textcode | Der Textcode oder auch Suchbegriff genannt beginnt immer mit einem $-Zeichen |
Inhalt | Hier wird direkt innerhalb des Freitextes (Element) gesucht |
Geändert am | Änderungsdatum des Freitextes |
Suchmethode
Hier haben Sie die Möglichkeit Ihre Suche unter Verwendung der Textfelder „Suchbegriff“, Bestandteil und „Ähnlich“ wie folgt zu spezifizieren:
Suchbegriff | Suche nach der genauen Bezeichnung bzw. Namen, auch die Eingabe von nur einigen Buchstaben ist ausreichend (z. B. Mül = Mülder, Müller, Müllner, u. ä.) |
Bestandteil | Suche eines genauen Begriffs innerhalb eines Artikel-/Lieferantennamens (z. B. Mann = Ackermann, Bachmann, Hofmann, usw.) |
Ähnlich | Suche ähnlicher Namen (z. B. Meier = Mayer, Maier, Mohr usw.) |
Befehlsschaltflächen
OK | Suche starten (Alt + O) |
Neu | Neuanlage eines Jumbos (Alt + N) |
SQL | Jumboabfrage direkt in der Datenbank (nur durch geschultes Personal möglich) (Alt + S) |
Abbrechen | Abbruch des aktuellen Vorgangs (Alt + b) |
Letzte Suche | Wiederherstellung der zuletzt eingegebenen Daten (Alt + z) |
Anlegen eines Freitextes
Methode 1: Drücken Sie links auf das Icon Artikel / Freitext oder wählen Sie den Menüpfad Objekte / Dateien / Freitext (Alt + O + T + F) und drücken Sie im Suchfenster Neu (Alt + N).
Es öffnet sich direkt die leere Eingabemaske:
Methode 2: Sie haben durch die Freitextsuche bestehende Freitexte gefunden, die dem neuen Text ähneln. Somit befinden Sie sich bereits in einer Auswahlliste. Über das Menü Bearbeiten / Datensatz einfügen (Ctrl + Ins) oder das Icon Einfügen können Sie nun einen neuen Freitext anlegen.
ACHTUNG: Der aktuell markierte Freitext der Auswahlliste wird bei dieser Variante dupliziert.
Es öffnet sich direkt die Eingabemaske mit einer Kopie des gewählten Freitextes:
Bitte vergeben Sie einen Suchbegriff. Dafür stehen 20 variable Zeichen (alphanumerisch) zur Verfügung.
Freitexte bearbeiten
Wenn Sie mit der Bearbeitung des Datenstamms beginnen, ersetzen Sie bitte zunächst den vorgeschlagenen Suchbegriff mit einem für Sie sinnvollen Namen. Dafür stehen 20 variable Zeichen (alphanumerisch) zur Verfügung.
ACHTUNG: Bei der Überarbeitung des Freitexts darf das $-Zeichen nicht gelöscht werden.
Der Text kann im Bereich Elemente eingefügt werden.
Ein Freitext ist auf kurze, auf 42 Zeichen pro Zeile beschränkte Texte ausgelegt.
Die Anzahl der Zeilen ist zwar beliebig, sollte aber im Sinne der guten Lesbarkeit gering gehalten werden (1- maximal 20 Zeilen).
Freitexte sind sehr gut anwendbar als Vorlagen. Sie können standardisiert sein, aber auch direkt im Projekt textlich umgeschrieben werden.
Beispiele hierfür sind:
$ALTERNATIV.
Dieser Freitext erzeugt eine Textzeile mit dem Inhalt A L T E R N A T I V
$Muster
Dieser Freitext erzeugt eine Textzeile mit dem Inhalt
MUSTERSENDUNG – Bitte bis xx.xx.xxxx zurücksenden!
Drücken Sie auf die + Taste und AIM fügt eine leere Eingabezeile hinzu. Sollten Sie weitere Zeilen benötigen, müssen Sie jede separat hinzufügen.
Der Freitext kann wie auch bei den Artikeln in verschiedenen Sprachen hinterlegt werden. Wählen Sie die gewünschte Sprache im Dropdown-Menü der Sprachauswahl:
ACHTUNG: Bitte vergessen Sie beim Wechsel zwischen den Sprachen nicht, Ihre Änderungen zwischenzuspeichern. Diese gehen sonst verloren.
Texte
Funktionsübersicht Suchfenster
Suche nach
Drücken Sie auf den Button Artikel auf der linken Menüleiste und wählen Sie dann den Bereich Texte. Oder öffnen Sie die Texte über das Menü Objekte / Dateien / Texte (Alt + O + T + T)
Es öffnet sich das Suchfenster.
Hier können diverse Funktionen ausgewählt werde. Unter dem Oberbegriff Suche nach finden Sie drei Suchkriterien.
Textcode | Der Textcode oder auch Suchbegriff genannt beginnt immer mit einem §-Zeichen |
Inhalt | Hier wird direkt innerhalb des Textes (Element) gesucht |
Geändert am | Änderungsdatum des Textes |
Suchmethode
Hier haben Sie die Möglichkeit Ihre Suche unter Verwendung der Textfelder Suchbegriff, Bestandteil und Ähnlich wie folgt zu spezifizieren:
Suchbegriff | Suche nach der genauen Bezeichnung bzw. Namen, auch die Eingabe von nur einigen Buchstaben ist ausreichend (z. B. Mül = Mülder, Müller, Müllner, u. ä.) |
Bestandteil | Suche eines genauen Begriffs innerhalb eines Artikel-/Lieferantennamens (z. B. Mann = Ackermann, Bachmann, Hofmann, usw.) |
Ähnlich | Suche ähnlicher Namen (z. B. Meier = Mayer, Maier, Mohr usw.) |
Befehlsschaltflächen
OK | Suche starten (Alt + O) |
Neu | Neuanlage eines Jumbos (Alt + N) |
SQL | Jumboabfrage direkt in der Datenbank (nur durch geschultes Personal möglich) (Alt + S) |
Abbrechen | Abbruch des aktuellen Vorgangs (Alt + b) |
Letzte Suche | Wiederherstellung der zuletzt eingegebenen Daten (Alt + z) |
Anlegen eines Textes
Methode 1: Drücken Sie links auf das Icon Artikel / Texte oder wählen Sie den Menüpfad Objekte / Dateien / Texte (Alt + O + T + T) und drücken Sie im Suchfenster Neu (Alt + N).
Es öffnet sich direkt die leere Eingabemaske:
Methode 2: Sie haben durch die Textsuche bestehende Texte gefunden, die dem neuen Text ähneln. Somit befinden Sie sich bereits in einer Auswahlliste. Über das Menü Bearbeiten / Datensatz einfügen (Ctrl + Ins) oder das Icon Einfügen können Sie nun einen neuen Freitext anlegen.
ACHTUNG: Der aktuell markierte Text der Auswahlliste wird bei dieser Variante dupliziert.
Es öffnet sich direkt die Eingabemaske mit einer Kopie des gewählten Textes:
Bitte vergeben Sie einen Suchbegriff. Dafür stehen 20 variable Zeichen (alphanumerisch) zur Verfügung.
Texte bearbeiten
Wenn Sie mit der Bearbeitung des Textfeldes beginnen, ersetzen Sie bitte zunächst die vorgeschlagene Kurzbezeichnung mit einem für Sie sinnvollen Namen. Dafür stehen 20 variable Zeichen (alphanumerisch) zur Verfügung.
ACHTUNG: Bei der Überarbeitung des Freitexts darf das $-Zeichen nicht gelöscht werden.
Der Text kann nun im Textbereich eingegeben werden. Bitte beachten Sie bei der Eingabe die rote Linie über dem Textfeld. Diese zeigt die maximale Textbreite an, um eine saubere Formatierung zu gewährleisten.
Die Funktion Texte wird verwendet für lange, grundsätzlich gleich bleibende Textpassagen.
Sie finden Einsatz als vordefinierte Anfangs-, Ende- und Projekttexte und beginnen immer mit einem §-Zeichen.
Anfangstexte werden vor dem Anfang der Positionsdaten genutzt um z.B. Vorbemerkungen zu integrieren.
Endetexte werden nach der letzten Summenzeile gedruckt und enthalten Schlussbemerkungen.
Projekttexte können an beliebigen Stellen im Projekt eingefügt werden.
Beispiel:
§ANFANG: enthält den Anfangstext eines Angebots.
Die Texte können in verschiedenen Sprachen hinterlegt werden. Wählen Sie die gewünschte Sprache im Dropdown-Menü der Sprachauswahl.
ACHTUNG: Bitte vergessen Sie beim Wechsel zwischen den Sprachen nicht, Ihre Änderungen zwischenzuspeichern. Diese gehen sonst verloren.
Rechnungen
In diesem Modul können Sie Daten zu Eingangsrechnungen hinterlegen, Ausgangszahlungen und Umsätze kontrollieren.
Dieser Bereich ist minimalistisch aufgebaut und wurde lediglich als Überwachungsfunktion für kleine Unternehmen in das Programm integriert.
Wenn z. B. Ihre gesamte Buchhaltung über einen Steuerberater abgewickelt wird, behalten Sie durch die Verwaltung der Eingangsrechnungen schnellen Zugriff auf notwendige Daten und einen Überblick über den Erfolg Ihres Unternehmens.
Funktionsübersicht Suchfenster
Suche nach
Drücken Sie auf den Button Artikel auf der linken Menüleiste und wählen Sie dann den Bereich Rechnungen. Oder öffnen Sie die Rechnungen über das Menü Objekte / Dateien / Eingangsrechnungen (Alt + O + T + E)
Es öffnet sich das Suchfenster.
Hier können diverse Funktionen ausgewählt werde. Unter dem Oberbegriff Suche nach finden Sie fünf Suchkriterien.
Lieferant | Kurzname (Suchbegriff) des Lieferanten |
Rechnungsnummer | Nummer der Eingangsrechnung |
Betrag | Rechnungsbetrag netto |
Schecknummer | Nummer des Schecks oder eines anderen Zahlungsbelegs |
Änderungsdatum | Änderungsdatum des Eingangsrechnungs-Belegs |
Suchmethode
Hier haben Sie die Möglichkeit Ihre Suche unter Verwendung der Textfelder Suchbegriff, Bestandteil und Ähnlich wie folgt zu spezifizieren:
Suchbegriff | Suche nach der genauen Bezeichnung bzw. Namen, auch die Eingabe von nur einigen Buchstaben ist ausreichend (z. B. Mül = Mülder, Müller, Müllner, u. ä.) |
Bestandteil | Suche eines genauen Begriffs innerhalb eines Artikel-/Lieferantennamens (z. B. Mann = Ackermann, Bachmann, Hofmann, usw.) |
Ähnlich | Suche ähnlicher Namen (z. B. Meier = Mayer, Maier, Mohr usw.) |
Befehlsschaltflächen
OK | Suche starten (Alt + O) |
Neu | Neuanlage eines Jumbos (Alt + N) |
SQL | Jumboabfrage direkt in der Datenbank (nur durch geschultes Personal möglich) (Alt + S) |
Abbrechen | Abbruch des aktuellen Vorgangs (Alt + b) |
Letzte Suche | Wiederherstellung der zuletzt eingegebenen Daten (Alt + z) |
Anlegen einer Eingangsrechnung
Methode 1: Drücken Sie links auf das Icon Artikel / Rechnungen oder wählen Sie den Menüpfad Objekte / Dateien / Eingangsrechnungen (Alt + O + T + E) und drücken sie im Suchfenster Neu (Alt + N).
Es öffnet sich das Adressaten-Suchfenster. Geben Sie ihre Suchkriterien ein und bestätigen Sie diese mit OK.
Methode 2: Sie haben durch die Suchfunktion der Eingangsrechnungen bestehende Rechnungen gefunden, die der neue Rechnung ähneln. Somit befinden Sie sich bereits in einer Auswahlliste. Über das Menü Bearbeiten / Datensatz einfügen (Ctrl + Ins) oder das Icon Einfügen können Sie nun eine neue Eingangsrechnung anlegen.
In beiden Fällen öffnet sich dann direkt das Eingabefenster der Eingangsrechnung:
Eingangsrechnung bearbeiten
Im oberen Bereich der Eingangsrechnung sehen Sie die Stammdaten des ausgewählten Adressaten. Diese können nicht verändert werden.
Danach finden Sie die Rechnungsdaten – eingeteilt in drei Bereiche:
Die Rechnungsdaten werden von Ihrer Eingangsrechnung übertragen. Rechnungs- und Wareneingangsdatum entnehmen Sie Ihrem Eingangsvermerk.
Bitte beachten Sie, dass der Rechnungsbetrag immer als Bruttobetrag einzugeben ist. Die Mehrwertsteuer errechnet das Programm automatisch.
Die Zahlungsbedingungen können Sie ebenfalls anhand Ihrer Rechnungs- oder Vertragsunterlagen eingeben. Das Zieldatum errechnet sich durch die angegebenen Zieltage aufgerechnet auf das Rechnungseingangsdatum. Der Zahlbetrag errechnet sich durch Eingabe des Skontos.
Die Mahnstufe wird manuell eingegeben und im Eingangsrechnungsreport ausgewiesen. Weitere Funktionen sind diesem Punkt aktuell nicht hinterlegt.
In den Zahlungsdaten wählen Sie das ‚bezahlt am‚-Datum über den Kalender im Dropdown-Menü aus. Der Zahlbetrag wird Ihnen dann von AIM anhand der oben angegebenen Daten errechnet. Sie können jedoch an dieser Stelle den Zahlbetrag (z. B. aufgrund von Sondervereinbarungen) verändern.
Die Zahlart und das Institut über das Sie die Zahlung vornehmen können ebenfalls über ein Dropdown-Menü ausgewählt werden. Die Auswahlmöglichkeiten hierfür können über ein SQL (siehe Punkt L.4) jederzeit erweitert werden. Das Datum Abgebucht können Sie anhand Ihrer Kontoauszüge verwalten.