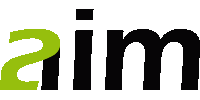Was ist AIM?
AIM entstand als ein Adressaten Informations-Manager, welcher vor allem zur Verwaltung von Vereinsdaten, Archivierung von Geschäftsverkehr und Terminüberwachung gedacht war und entwickelte sich schnell weiter zum idealen Partner für die Abwicklung von Ausschreibungen.
Mittlerweile ist AIM in zwei verschiedenen Ausprägungen verfügbar:
- 1. Als CRM-System für Unternehmen, Verbände, Vereine und Interessenvertretungen
- 2. Als CRM- und ERP-System für mittelständische Unternehmen
Mit AIM organisieren Sie effizient und professionell Ihre Kontakte, Ihre On- und Offline Kommunikation, Ihre Sitzungen sowie Ihre Auftragsabwicklung.
Inhalt
- 1 AIM-Startfenster
- 2 Menüfunktionen Verwaltung
- 2.1 Benutzerverwaltung
- 2.2 Passwort ändern
- 2.3 Einstellungen
- 2.3.1 Gruppenänderungen anzeigen
- 2.3.2 Symbolleiste anpassen
- 2.3.3 Scrollbar aktivieren
- 2.3.4 Aktualität in Adressatenliste
- 2.3.5 Systemeinstellungen
- 2.3.6 Wiedervorlage
- 2.3.7 Wiedervorlagezyklus
- 2.3.8 Projektsicherungszyklus
- 2.3.9 Seitenlayout
- 2.3.10 Spezialtexte verwalten
- 2.3.11 Farben einrichten
- 2.3.12 Pfad für AIMNews
- 2.3.13 Standard Adressatensuche
- 2.3.14 Standard Artikelsuche
- 2.3.15 Standard Projektsuche
- 2.3.16 Signaturen
- 2.3.17 Kalkulation anzeigen
- 2.3.18 Projektart-Texte und Farben
- 2.3.19 Gehäusekalkulation – WIBOND Spezifisch –
- 2.3.20 AIM Grundkonfiguration
- 2.4 Organisationen
- 2.5 Organisation wechseln
- 2.6 Referenzen verwalten
- 2.7 Rabattgruppen
- 2.8 Objektdateien
- 2.9 Wartungsverträge
- 2.10 Supportanfragen
- 2.11 Lagerorte
- 2.12 Wiedervorlagen
- 2.13 Überprüfungen
- 3 Menüfunktionen Extras
- 4 Zusatzfunktionen
- 5 Stichwortverzeichnis
- 6 Glossar (Abkürzungen und Fachausdrücke)
AIM-Startfenster
Nach Eingabe Ihrer Zugangsdaten befinden Sie sich nun im Startfenster:
Auf der linken Seite sehen Sie die Icon-Leiste der Programmmodule, welche auch im Menü unter dem Menüpunkt Objekte (Alt + O) zu finden sind.
In den Unterpunkten Verwaltung und Extras sind sowohl Programm- und Benutzerbezogene Einstellungen, als auch modulübergreifende Funktionen hinterlegt. Nähere Informationen hierzu finden Sie unter Punkt Menüfunktionen Verwaltung und Punkt Zusatzfunktionen.
Es gibt die Möglichkeit, die Symbolleisten zu personifizieren. Die Beschreibung dafür finden Sie unter Punkt Symbolleiste anpassen.
Viele Anwendungen in AIM sind sowohl mit der üblichen Mouse-/Tastatur-Kombination als auch mit den Funktionstasten steuerbar.
Funktionstaste | Bedeutung |
F1 | Hilfe |
F2 | Menü |
F3 | |
F4 | Suchen |
F5 | unterschiedlich, je nach Anwendungsbereich |
F6 | zum Ändern öffnen |
F7 | unterschiedlich, je nach Anwendungsbereich |
F8 | unterschiedlich, je nach Anwendungsbereich |
F9 | unterschiedlich, je nach Anwendungsbereich |
F10 | Fenster schließen |
Esc | Operation abbrechen |
Bereits im Startfenster finden Sie folgende aktive Funktionen:
F8 | Suchfenster der Adressatensuche öffnet sich |
F10 | Menüleiste wird aktiviert |
Alt + F4 | Programm wird beendet |
ACHTUNG: Bitte berücksichtigen Sie, dass nicht alle dargestellten Module automatisch frei geschaltet sind bzw. sein müssen. Je nach Ihrem Anwendungsbedarf kann das Programm für Sie angepasst werden.
Menüfunktionen Verwaltung
In der oberen Leiste finden Sie als dritten Punkt Verwaltung direkt nach Datei und Objekte und vor Extras. Die bei Ihnen angezeigten Unterpunkte im Verwaltungsmenü hängen davon ab, zu welchem Mandaten Sie gehören und welche Rechte Sie besitzen. Wenn Sie im Folgenden also Menüpunkte entdecken, die sich in Ihrer Anzeige nicht finden, ist das kein Fehler, sondern liegt an Ihrem User.
Benutzerverwaltung
Über den Menüpunkt Verwaltung gelangt man zur Benutzerverwaltung. Die Voraussetzung für diese Anzeige ist, dass Sie User mit Administratoren- oder Arbeitsgruppenrechten sind. Die Benutzerverwaltung ist so aufgebaut, dass es in einem Unternehmen verschiedene Organisationsbereiche geben kann, in dem jeweils Benutzer zugeordnet werden können.
Innerhalb des Organisationsbereiches können einem Benutzer Rechte zugewiesen werden. Klickt man auf eine Organisation aus der Liste, erscheinen im rechten Feld die dazugehörigen Benutzer.
Alternativ können Sie auch umgekehrt suchen und die Organisationen als Liste angezeigt bekommen, denen der Benutzer zugeordnet ist. Diese Anzeige finden Sie im Reiter Benutzer / Organisation.
Sollten Sie mehreren Organisationen zugeordnet sein, können Sie über den Menüpunkt Verwaltung wechseln. In der unteren Leiste sehen Sie die Organisation, bei der Sie aktuell angemeldet sind. Die Organisation, der Sie zuerst zugeordnet wurden, wird bei der Anmeldung in AIM als Standard angezeigt. Sobald Sie die Organisation wechseln, erscheint ein Dialogfeld, in dem Sie gefragt werden, ob die Organisation als neuer Standard festgelegt werden soll.
Rechts neben der Liste der Benutzer finden Sie ein Feld (gehe zu Organisation), über das Sie zu einer bestimmten Organisation gehen können.
Die Legende in der unteren rechten Ecke beschreibt den Status des Benutzers. Weiß ist ein aktiver AIM-Benutzer, grau ist ein ehemaliger Benutzer (Benutzer werden nicht gelöscht, sondern werden auf inaktiv geschaltet und der Benutzer kann sich nicht mehr anmelden), türkis ist ein AIM-Beauftragter (das heißt, dass er besondere Rechte besitzt wie beispielsweise das Bearbeiten bestimmter Adressateninformation), dunkelblau ist ein ehemaliger AIM-Beauftragter.
In der oberen rechten Ecke finden Sie die Befehlsschaltflächen, die selbsterklärend sind.
An dieser Stelle können Sie nun über die Befehlsschaltfläche Neuer Benutzer einen neuen Benutzer anlegen.
Daraufhin erscheint in der Liste der Benutzer eine neue Datenzeile mit dem Text Neuer Benutzer. Ersetzen Sie diesen Text durch den Namen des neuen Benutzers und bestätigen Sie mit der Befehlsschaltfläche Speichern auf der rechten Seite.
Es erscheint ein kleiner Assistent, um die ID des neuen Benutzers zuzuordnen.
Entscheidend ist an dieser Stelle, dass der neue Benutzer (hier Adressat genannt) als Adressat in AIM existiert. So kann eine Zuordnung der Person erfolgen. Wählen Sie aus, ob es ein Adressat ist, der bei dem Mandanten beschäftigt ist oder nicht.
Klicken Sie auf Weiter, um AIM nach dem Suchbegriff zu durchsuchen. Danach erhalten Sie eine Liste der gefundenen Adressaten.
Über Fertigstellen wird der neue Benutzer in der Benutzerverwaltung angelegt. Das Startup-Passwort ist immer „AIM“. Im folgenden Kapitel können Sie nachlesen, wie Sie das Passwort ändern können.
Passwort ändern
Grundsätzlich wird bei der Neuanlage mit Benutzern das Passwort „AIM“ als Basispasswort angelegt.
Sobald Sie AIM das erste mal starten, sollten Sie umgehend ein Benutzerdefiniertes Passwort vergeben.
Öffnen Sie hierfür den Menüpunkt Verwaltung / Passwort ändern (Alt + V + P).
Es erscheint folgendes Fenster:
Geben Sie nun das alte Passwort, das neue Passwort und dessen Wiederholung ein und bestätigen Sie mit OK (Alt + O).
ACHTUNG: Von Sicherheitsexperten wird empfohlen, Passwörter in regelmäßigen Abständen von 3-6 Monaten zu ändern. Allerdings ist es Ihnen überlassen, wie oft Sie das wirklich tun. Denn mit jedem neuen Passwort müssen Sie sich auch eine neue Kombination aus Zeichen und Zahlen merken. Grundsätzlich sollten Sie Ihr Passwort aber ändern, wenn die Medien nach neuesten Skandalen darauf hinweisen.
Einstellungen
Gruppenänderungen anzeigen
Symbolleiste anpassen
Wählen Sie das Menü Verwaltung / Einstellungen / Symbolleiste anpassen (Alt + V + E + S).
Es öffnet sich nachfolgendes Bearbeitungsfenster, in dem Sie die Position der Module-Leiste (FrameBar) nach Ihrem Wunsch positionieren und die Darstellung verändern können:
Scrollbar aktivieren
Aktualität in Adressatenliste
Wählen Sie das Menü Verwaltung / Einstellungen / Aktualität in Adressatenliste (Alt + V + E + U).
Mit dieser Funktion können Sie wählen, ob Ihre Adressatenliste mit oder ohne Ampelfunktion dargestellt wird.
Bedeutung der Ampelfunktion
grün | aktuell |
gelb | letzte Prüfung älter als ein halbes Jahr |
rot | letzte Prüfung älter als ein Jahr |
Bitte berücksichtigen Sie, dass eine Änderung der Einstellung in einer bestehenden Adressatenliste nicht sichtbar wird. Erst beim erneuten Aufruf der Liste, sehen Sie die geänderte Darstellung.
Systemeinstellungen
Warnschranken
Wählen Sie das Menü Verwaltung / Einstellungen / Systemeinstellungen / Warnschranken (Alt + V + E + Y + W).
Es öffnet sich nachfolgendes Funktionsfenster:
Sie können an dieser Stelle einstellen, wann AIM Sie vor dem Aufruf zu vieler Datensätze warnen soll.
z. B. Adressaten:
Telefonie
Wiedervorlage
Wählen Sie das Menü Verwaltung / Einstellungen / Wiedervorlage (Alt + V + E + U).
Sobald Sie diese Funktion ausgewählt haben, ist diese aktiviert und im Menü mit einem Häkchen gekennzeichnet.
Sie erhalten dann für fällige Wiedervorlagen Erinnerungs-/Bearbeitungsfenster zum vorgegebenen Zeitpunkt bzw. beim nächsten Programmstart:
Wird diese Funktion deaktiviert, müssen Sie die Fälligkeit von Wiedervorlagen selbst über das Menü Verwaltung / Wiedervorlagen (Alt + V + W) prüfen.
Wiedervorlagezyklus
Wählen Sie das Menü Verwaltung / Einstellungen / Wiedervorlagenzyklus (Alt + V + E + Z).
Es öffnet sich nachfolgendes Funktionsfenster:
In unserem Beispiel werden alle 60 Minuten neue Pop-Up-Fenster für fällige Wiedervorlagen erzeugt.
Projektsicherungszyklus
Wählen Sie das Menü Verwaltung / Einstellungen / Projektsicherungszyklus (Alt + V + E + R).
Es öffnet sich nachfolgendes Funktionsfenster, in dem Sie einstellen können, wann Ihr Projekt während der Bearbeitung automatisch zwischengespeichert wird:
Seitenlayout
Wählen Sie das Menü Verwaltung / Einstellungen / Seitenlayout (Alt + V + E + E).
Es öffnet sich das Fenster der Seitenlayoutparameter:
In diesem Fenster legen Sie das Seitenlayout für Reportdrucke fest.
Es kann ein Logo im .bmp-Format eingefügt werden. Ebenso stehen Ihnen drei Zeilen für Namens-/Adressdaten zur Verfügung.
Per Häkchen-Auswahl können Sie entscheiden, ob Ihre Reports mit/ohne Logo, mit/ohne Datum und mit/ohne Namenszeilen gedruckt werden. Auch die Positionierung der Seitennummerierung kann an dieser Stelle verändert werden.
Nachdem Sie Ihre Änderungen vorgenommen haben, drücken Sie bitte den Button Übernehmen und danach Schließen.
Spezialtexte verwalten
Die sogenannten Spezialtexte werden über das Menu Verwaltung / Einstellungen / Spezialtexte verwalten erreicht, welche in ganz bestimmten Funktionalitäten von AIM als Grundlage für E-Mails zum Einsatz kommen.
Standardmäßig vorhandene Spezialtexte sind:
Der dazugehörige Text kann selbst bestimmt werden. Es gibt rudimentäre Vorgaben, welche aber überarbeitet werden sollten.
So sieht ein Beispiel für Produktanfrage aus:
Beschreibung (hier Produktanfrage) entspricht dem Namen aus der obigen Liste.
Anschließend folgt der Betreff (Subject) der E-Mail.
Der Text – in unserem Beispiel Anbei erhalten Sie die gewünschten Informationen – kann natürlich weiter ausgebaut werden. Der Einsatz von Platzhaltern ist ebenfalls möglich.
So könnte der Text auch wie folgt aussehen:
<<ansprache>>,
Anbei erhalten Sie die gewünschten Informationen.
Mit freundlichen Grüßen
<<username>>
<<absender_name>>
<<absender_ort>>
<<absender_strasse>>
<<absender_telefon>>
Die Felder in den eckigen Klammern sind Platzhalter:
<<ansprache>> | Erzeugt die korrekte Ansprache für den Empfänger |
<<username>> | Entspricht dem Namen des Benutzers |
<<absender_name>> | Name des Mandanten |
<<absender_ort>> | PLZ und Ort des Mandanten |
<<absender_strasse>> | Strasse des Mandanten |
<<absender_telefon>> | Telefonnr. Des Mandanten |
Eine Liste der Platzhalter und ihrer Bedeutung finden Sie unter der entsprechenden Rubrik.
Zurück zum Spezialtext.
Der Spezialtext Produktanfrage findet seinen Einsatz im Artikelstamm, bei den Objektdateien (Produktbeschreibungen, Flyer etc.).
Wenn bei einem Artikel entsprechende Dokumente hinterlegt sind, kann der Benutzer mit der rechten Maustaste auf das gewünschte Dokument klicken und es erscheint folgendes Menu:
Der Spezialtext wird bei den beiden E-Mail versenden Menü-Punkten verwendet.
In beiden Fällen wird das ausgewählte Dokument dem E-Mail als Anhang beigefügt.
Sofort bedeutet in diesem Fall, dass die E-Mail sofort verschickt wird, während mit Bearbeitung bedeutet, dass sich das Mail-Fenster von AIM öffnet und die Ausgangsmail vor dem Versenden noch bearbeitet werden kann.
Die Mail sieht dann wie folgt aus.
Die Platzhalter werden erst bei der Übergabe an das Mail-Interface durch die konkreten Werte ersetzt.
Beispiel Kontoauszug:
Der Kontoauszug wird in der Projektbearbeitung verwendet.
Wollen Sie einem Kunden eine Liste der aktuellen offenen Posten zukommen lassen, verwenden Sie hier in der Projektliste den Menu-Punkt Kundenkonto:
Dadurch wird ein Bericht mit allen offenen Forderungen erzeugt:
Der Textbaustein: Hier steht der Text für den Kontoauszug entspricht dem Text aus dem Spezialtext.
Farben einrichten
Adressatenstatus
Wählen Sie das Menü Verwaltung / Einstellungen / Farben einrichten / Adressatenstatus (Alt + V + E + F + A).
Es öffnet sich eine Übersicht der Farbzuordnungen für festgelegte Adressatenstatus.
Die Festlegung der für Ihr Unternehmen relevanten Status können Sie unter Punkt B.6.1 Referenzen verwalten anlegen. Zur besseren Unterscheidung des Adressatenstatus in einer Adressatenliste können Sie den Status Farben zuordnen.
Entweder geben Sie direkt den korrekten RGB-Farbwert ein oder Sie verwenden die Rollbalken zu Auswahl. Bitte bestätigen Sie jede Änderung mit Farbe zuordnen (Alt + F), bevor Sie die Zeile wechseln.
Innerhalb des Adressatenstamms kommt es natürlich ständig zu Veränderungen. So können Kontakte oder Firmen aus diversen Gründen nicht mehr verfügbar oder relevant sein. Deshalb ist es auch möglich, inaktive Status anzulegen. Diese werden grau hinterlegt dargestellt und sind in der Spalte Aktiv nicht angehakt.
Fertigungsstatus
Wählen Sie das Menü Verwaltung / Einstellungen / Farben einrichten / Fertigungsstatus (Alt + V + E + F + F).
Es öffnet sich eine Übersicht der Farbzuordnungen für festgelegte Fertigungsstatus.
Die für Ihr Unternehmen relevanten Stufen eines Fertigungsprozesses können Sie unter dem Menüpunkt Verwaltung / Referenzen verwalten festlegen. Zur besseren Unterscheidung der Stufen im Fertigungsprozess können Sie diesen Farben zuordnen.
Entweder geben Sie direkt den korrekten RGB-Farbwert ein oder Sie verwenden die Rollbalken zu Auswahl. Bitte bestätigen Sie jede Änderung mit Farbe zuordnen (Alt + F), bevor Sie die Zeile wechseln.
Pfad für AIMNews
Standard Adressatensuche
In der Adressatensuche haben Sie die Wahl, ob Sie standardisiert nach dem angelegten Suchbegriff (z. B. Muster, Peter) …
… oder nach dem Namen des Adressaten (z. B. Peter Muster) suchen möchten.
Öffnen Sie hierfür den Menüpunkt Verwaltung / Einstellungen / Standard Adressatensuche (Alt + V + E + T) und klicken Sie auf die gewünschte Einstellung. Die aktivierte Sucheinstellung ist links mit einem Häkchen versehen.
Standard Artikelsuche
In der Artikelsuche haben Sie die Wahl, ob Sie standardisiert nach dem Artikeltyp (z. B. USB-2GB) …
… oder nach dem Inhalt des Kurztextes des Artikels (z. B. USB-Stick mit 2GB Speicher) suchen möchten.
Öffnen Sie hierfür den Menüpunkt „Verwaltung / Einstellungen / Standard Artikelsuche“ (Alt + V + E + D) und klicken Sie auf die gewünschte Einstellung. Die aktivierte Sucheinstellung ist links mit einem Häkchen versehen.
Hinweis: Die eingestellte Standardsuche kann von Ihnen jederzeit im Suchfenster manuell geändert werden.
Standard Projektsuche
Projektart
Sie haben die Möglichkeit, die Standardeinstellung für die Suche der Projektart festzulegen:
Öffnen Sie hierfür den Menüpunkt Verwaltung / Einstellungen / Standard Projektsuche / Projektart (Alt + V + E + J + P) und klicken Sie auf die gewünschte Einstellung. Die aktivierte Sucheinstellung ist links mit einem Häkchen versehen.
Nachfolgende Auswahl steht Ihnen zur Verfügung:
Gesamtliste (G): Die Suche erfolgt innerhalb aller bestehenden Projekte
Projektliste (P): Abgelegte Projekte, egal welchen Typs, werden nicht angezeigt
Angebotsliste (A): Lediglich Angebote werden bei der Suche berücksichtigt.
Hinweis: Die eingestellte Standardsuche kann von Ihnen jederzeit im Suchfenster manuell geändert werden.
Suche nach
Sie haben die Möglichkeit, die Standardeinstellung für die „Suche nach“ innerhalb der Projekte festzulegen:
Öffnen Sie hierfür den Menüpunkt Verwaltung / Einstellungen / Standard Projektsuche / Suche nach (Alt + V + E + J + S) und klicken Sie auf die gewünschte Einstellung. Die aktivierte Sucheinstellung ist links mit einem Häkchen versehen.
Nachfolgende Auswahl steht Ihnen zur Verfügung:
- Projektname: Es wird innerhalb des Feldes Projektname (Betreff) gesucht
- Projektcode: Es wird nach dem Projektcode gesucht
- Auftragsnummer: Es wird nach der Nummer der Auftragsbestätigung gesucht
Hinweis: Die eingestellte Standardsuche kann von Ihnen jederzeit im Suchfenster manuell geändert werden.
Signaturen
Zur Vereinheitlichung und Vereinfachung Ihres E-Mail Verkehrs können Signaturen / Vorlagen erstellt werden.
Öffnen Sie hierfür den Menüpunkt Verwaltung / Einstellungen / Signaturen (Alt + V + E + I). Es öffnet sich das Fenster der Signaturverwaltung:
Drücken Sie anschließend auf Signatur einfügen. Es startet die erste Signatur-ID zur Bearbeitung:
Sie können bei der Anlage der Signatur auch einen Betreff (Subject) hinterlegen, welcher automatisch bei der Signaturauswahl in das E-Mail eingefügt wird.
Nach Fertigstellung der Signatur beenden und speichern Sie den Vorgang durch Schließen (Alt + C).
Bitte berücksichtigen Sie, dass besondere Formatierungen (Fett, Kursiv, Änderung der Schriftfarbe usw.), sowie die Integration von Bildern (Firmenlogo o. ä.) aktuell noch nicht möglich sind.
Kalkulation anzeigen
Projektart-Texte und Farben
Wählen Sie das Menü Verwaltung / Einstellungen / Projektart-Texte und Farben (Alt + V + E + P).
Es öffnet sich eine Übersicht der Farbzuordnungen für Projektbearbeitungstypen.
Die Projektarten sind durch AIM festgelegt, können jedoch an dieser Stelle im Hinblick auf die farbliche Darstellung sowie die Hinterlegung fester Anfangs- und Endetexte bearbeitet werden.
Auch die sprachliche Anpassung der Projektbearbeitungstypen kann durch Auswahl der entsprechenden Sprache vorgenommen werden.
Projektart-Farbe: Entweder geben Sie direkt den korrekten RGB-Farbwert ein oder Sie verwenden die Rollbalken zu Auswahl. Bitte bestätigen Sie jede Änderung mit Farbe zuordnen (Alt + F), bevor Sie die Zeile wechseln.
In dem Register Ordner ……
Gehäusekalkulation – WIBOND Spezifisch –
Wählen Sie das Menü Verwaltung / Einstellungen / Projektart-Texte und Farben (Alt + V + E + Ä).
Es öffnen sich die Parameter der Gehäusekalkulation. Diese sind Grundlage für die Kalkulation von Gehäusen (Artikeltyp Cabinet) innerhalb von Projekten. Es gibt sowohl konstante als auch variable Parameter, welche aufgrund von Wirtschaftlichen Veränderungen (Inflation, Deflation) angepasst werden können.
konstante Parameter
variable Parameter
AIM Grundkonfiguration
Organisationen
Organisation wechseln
Sie haben die Möglichkeit, verschiedenen Organisationen (Mandanten) über AIM zu verwalten.
Für den Wechsel zwischen den Organisationen öffnen Sie den Menüpunkt Verwaltung / Organisation wechseln (Alt + V + O).
Es erscheint folgendes Fenster, in dem alle existierenden Organisationen aufgelistet sind:
Wählen Sie die gewünschte Organisation aus und bestätigen Sie mit OK (Alt + O).
Referenzen verwalten
Allgemeine Referenzen
Es gibt jetzt unter Verwaltung den Menüpunkt Referenzen verwalten, welcher sich nochmals untergliedert in allgemeine Referenzen und Messereferenzen. Wählen Sie bitte zunächst die allgemeinen Referenzen:
Nach Auswahl des Menüpunktes erscheint das folgende Fenster:
In dem Auswahlfenster Referenzklasse können Sie auswählen aus:
Zur jeweiligen Klasse wird dann im Auswahlfenster Referenzwerte die Liste der möglichen Referenzfelder geladen:
Beispiel der Referenzfelder für die Klasse ADRESSATEN:
Für einige Referenzfelder ist es nicht erlaubt, neue Werte hinzuzufügen oder Werte zu löschen. Sie erhalten dann einen entsprechenden Hinweis.
Über die Befehlsschaltflächen Zeile löschen und Zeile einfügen können Sie neue Referenzwerte anlegen oder nicht mehr benötigte Referenzen löschen.
Die Befehlsschaltfläche ‚Drucken’ erzeugt für den jeweiligen Referenzwert eine Liste, die auch anzeigt, wie häufig der Referenzwert in der Datenbank benutzt wird. Der Aufbau der Liste kann deshalb je nach Referenzwert etwas länger dauern.
Muster für den Referenzwert ‚Anreden’:
Bei der Eingabe neuer Referenzwerte muss unbedingt darauf geachtet werden, dass alle notwendigen Felder korrekt ausgefüllt werden, da es ansonsten zu Problemen in der Verarbeitung kommen kann.
Messereferenzen
Nach Auswahl des Menüpunktes ‚Messereferenzen‘ erscheint das folgende Fenster:
Über die Spalte Referenzen werden Ihnen die angelegten Referenzklassen angezeigt. Wenn Sie diese durch Anklicken auswählen, wechseln die zugeordneten Referenzwerttabellen auf der rechten Bildschirmseite.
Über die Schaltflächen + und – können Sie weiter Informationen (Länder, Städte, Turnus usw.) hinzufügen oder löschen.
Beim Hinzufügen neuer Referenzwerte öffnet sich immer nachfolgendes Bearbeitungsfenster. Bitte füllen Sie immer beide Eingabefelder aus.
Übersetzungen
ACHTUNG: Diese Funktion ist nur für Benutzer mit Supervisor-Rechten sichtbar!
Nach Auswahl des Menüpunktes ‚Übersetzungen‘ erscheint das folgende Fenster:
In diesem Bereich erhalten Sie Zugriff auf die Übersetzungen des Programms.
Möchten Sie Angebote, Ausschreibungen usw. in einer anderen Sprache erstellen, reicht es nicht aus, die Artikeltexte, Jumbos und Freitexte übersetzt zu hinterlegen. Damit auch der Druck der Kopfdaten, der Artikelüberschriften (Pos., Type/Art.-Nr., Bezeichnung, Menge, usw.) oder des Projekttyps in der richtigen Sprache erfolgt, muss dies programmseitig hinterlegt werden.
Durch die Bereitstellung von AIM in diversen Sprachen kann die Nutzung der Software auch für Ihre externen Mitarbeiter (Niederlassungen, Handelsvertreter usw.) sichergestellt werden.
An dieser Stelle können neue Sprachen hinterlegt, eine Übersetzungsdatei im :::-Format ausgegeben, oder die Daten in Excel ausgeben bzw. daraus eingelesen werden. Dies vereinfacht die Integration einer neuen Programmsprache enorm.
Rabattgruppen
Anlegen einer Kundengruppe
Basis für Preis- respektive Rabattgruppen ist immer eine Kundengruppe.
Legen Sie, wie unter Punkt 3 im Modul ‚Gruppen‘ beschrieben, eine Kundengruppe an.
Drücken Sie den Button Gruppen auf der linken Symbolleiste oder wählen Sie in der Menüleiste Objekte / Gruppen (Alt + O / G). Es öffnet sich das Gruppensuchfenster. Wählen Sie den Gruppentyp Kundengruppe und drücken sie Neu (Alt + N).
Wählen Sie im nachfolgenden Fenster, ob es sich um eine Haupt- oder Untergruppe handelt.
Vergeben Sie nun einen Namen und eine Bezeichnung für die Gruppe. Ebenso müssen Sie entscheiden, ob es sich um eine statische, also gleich bleibende, oder eine dynamische, also sich verändernde Gruppe handelt. Soll die Gruppe allen Usern sichtbar sein, so setzen Sie bei öffentlich ein Häkchen.
Hinterlegen Sie nun wie Punkt Gruppe anlegen beschrieben die entsprechenden Kontaktadressen.
Anlegen einer Produktgruppe
Zunächst wählen Sie im Menü Verwaltung / Rabattgruppen (Alt + V + A) und entscheiden Sie sich im Bereich Listen nach … für Produktgruppe. Zum Anlegen einer Produktgruppe wählen Sie rechts den Button Neue Produktgruppe.
AIM fragt nun nach einem Hersteller/Lieferanten der Produkte. Wählen Sie entweder einen entsprechenden Lieferanten oder alternativ Ihr eigenes Unternehmen als Hersteller im Adressatenstamm aus.
Im nachfolgenden Fenster Produktgruppenbeschreibung und Listtyp können Sie der Produktgruppe unter Beschreibung einen aussagekräftigen Namen vergeben.
Wählen Sie nun, ob es sich bei dem Listtyp um eine Brutto-, Eck-, Netto- oder variable Preisliste handeln soll. Ebenfalls können Sie an dieser Stelle entscheiden, ob ein Währungsaufschlag notwendig ist oder der Rabatt lediglich auf die Materialkosten oder auch auf die Lohnkosten angewendet werden soll.
Das Fabrikat kann aus der Dropdown-Liste ausgewählt werden. Die Verwaltung der Fabrikate erfolgt über ein SQL der Liste Hersteller (siehe Punkt Programm SQLs).
Die Funktion Abschlag ermöglicht Ihnen gebrauchte Artikel mit einem verminderten Preis in zwei Gebrauchsstufen zu verkaufen.
Abschließend haben Sie nun die Möglichkeit, spezielle Adressen für die Bestellung und Verwaltung von Zukaufteilen zu hinterlegen. Im speziellen sind das folgende:
- Bestellanschrift für Artikel dieser Produktgruppe: Wo werden die Artikel bestellt?
- Lieferanschrift für Gestellbau mit Artikeln dieser Produktgruppe: Wohin müssen Beistellungen versandt werden?
- Reparaturanschrift für Artikel dieser Produktgruppe: Wohin müssen reparaturbedürftige retourniert werden?
Nach Eingabe aller relevanten Daten bestätigen Sie bitte mit OK.
Eingabe von Rabatten
Wählen Sie zur Eingabe der gewünschten Rabatte den Punkt Produktgruppe und suchen Sie unter Auswahl die entsprechende Gruppe aus. Es werden alle verfügbaren Kundengruppen angezeigt. Sie können nun die Eingabe je Kundengruppe vornehmen.
In AIM kennen wir vier verschiedene Typen von Preislisten:
Bruttopreislisten, Eckpreislisten, Nettopreislisten und variable Preislisten.
Für die Berechnung Ihrer Verkaufspreise stehen Ihnen 5 verschiedene Felder zur Verfügung (Großhändler, Fachhändler, Sonderkondition, Deltaeck und Deltanetto), welche je nach Listtyp aktiviert sind.
Die Einkaufskonditionen Großhändler, Fachhändler und Sonderkondition bestimmen zusammen die Einkaufskondition (Kondition). Die Einkaufskonditionen werden nicht zu einer Kondition addiert, sondern werden nacheinander eingesetzt, also Verkaufspreis abzüglich Großhändlerrabatt, abzüglich Fachhändlerrabatt, abzüglich Sonderkondition ergibt Ihren Einkaufspreis.
Deltanetto bestimmt den Eckpreis auf Basis des Nettopreises nach folgender Formel:.(1-(Bruttopreis * (100 – Kondition) / 100 / (Bruttopreis * (100 – Rabatt) / 100 ))) * 100. Hierbei bezieht sich Bruttopreis auf den VK des Artikels und Rabatt auf den Großhandelsrabatt (z.B. 15%).
Deltaeck bestimmt den Bruttopreis auf Basis des Eckpreises.
Bruttopreisliste:
Das Feld Deltaeck ist gesperrt, da der Preis aus der Preisliste bereits ein Bruttopreis ist. Der Nettopreis des Produktes wird auf Basis des Bruttopreises und der Kondition bestimmt. Der Eckpreis wird durch Deltanetto bestimmt.
Eckpreisliste:
Das Feld Deltanetto ist gesperrt, da der Preis aus der Preisliste bereits ein Eckpreis ist. Der Nettopreis des Produktes wird auf Basis des Eckpreises und der Kondition bestimmt. Der Bruttopreis wird durch Deltaeck bestimmt.
Nettopreisliste:
Die Felder Großhändler, Fachhändler, Sonderkondition sind gesperrt. Der Preis aus der Preisliste entspricht dem Nettopreis. Der Eckpreis wird durch Deltanetto, der Bruttopreis durch Deltaeck bestimmt.
Variable Preisliste:
Alle Eingabefelder sind aktiv.
Wenn es eine Kondition gibt, so wird der Nettopreis des Produktes auf Basis des Bruttopreises und der Kondition bestimmt. Falls es keine Kondition gibt, so muss bei den Artikeln der Nettopreis eingegeben werden. Der Eckpreis wird durch Deltanetto bestimmt. Falls Sie einen Aufschlag auf den Bruttopreis erzielen möchten, so können Sie auch in Deltaeck einen Wert eintragen. Dadurch wird der Bruttopreis durch Deltaeck verändert und kann von der Preisliste abweichen.
Objektdateien
Wartungsverträge
Grundlage für die Liste der Wartungsverträge sind immer angelegte Projekte des Typs Wartungsverträge (siehe Punkt O.16, Modul Projekte).
Öffnen Sie das Menü Verwaltung / Wartungsverträge (Alt + V+ V). Sie erhalten eine Liste aller offenen Wartungsverträge:
Hier sehen Sie zunächst als Zuordnung den Projektcode und den Projektnamen.
Im Rechnungsintervall können Sie den zeitlichen Rhythmus der Abrechnung festlegen:
Das Feld nächster Termin ist ein Datumsfeld, in dem Sie den Termin frei definieren können.
Der Rechnungsbetrag stammt aus Ihrer Eingabe im Projekttyp Wartungsverträge und ist immer bezogen auf den Rechnungsintervall. In unserem Beispiel also 3.500,00 € pro Halbjahr.
Sollte ein Wartungsvertrag auslaufen oder gekündigt worden sein, können Sie dies bei jedem Wartungsvertrag mit Datum hinterlegen.
Aktuell erfolgt die Abwicklung der Wartungsverträge und somit die Abrechnung noch manuell. Das heißt, Sie haben zwar eine schnelle Übersicht über Ihre bestehenden Wartungsverträge. Termine müssen allerdings selbst überwacht und Rechnungen einzeln erstellt werden. Auch die Umstellung auf den nächsten Fälligkeitstermin muss eingetragen werden.
Eine Funktionserweiterung ist aktuell in Planung!
Supportanfragen
Lagerorte
Wiedervorlagen
Dokumentvorlagen
Wiedervorlage Projekte
Überprüfungen
Adressatenstatus
Datenbank
Performance
Artikelpreise
Kommunikationsdaten
Bedingt durch die Möglichkeit des Imports von Adressaten aus ‚Fremddateien’, aber auch durch die falsche Direkteingabe, kann es geschehen, dass unformatierte Kommunikationsdaten (Telefon, Telefax, Handy) in AIM gelangen.
Um hier die Möglichkeit der nachträglichen Korrektur zu bieten, hat AIM die Überprüfung der Kommunikationsdaten ins Menü integriert: Verwaltung / Überprüfung / Kommunikationsdaten
Nach dem Aufruf dieser Funktion erscheint das folgende Fenster:
Unter Prüfoptionen haben Sie die Möglichkeit zwischen den beiden Funktionen Formatierung und Mehrfacheinträge zu wechseln.
Die Option Formatierung überprüft die Tabelle Kommunikation auf die korrekte Formatierung der Dienste TEL (alle Telefondienste), FAX (alle Telefaxdienste) und GSM (alle Mobilfunkdienste).
Falls die Nummer nicht korrekt formatiert ist, wird dies von der Funktion nachgeholt.
Sollten bei der nachträglichen Formatierung doppelte Einträge entstehen (Adressaten mit gleichem Dienst und gleicher Nummer), so werden diese gelöscht, so dass der entsprechende Dienst mit der Nummer nur noch einmal pro Adressat vorkommt.
Um die Formatierung zu starten klicken Sie auf Prüfen.
Achtung: Da alle Kommunikationsdatensätze aller Adressaten geprüft werden, kann diese Funktion sehr lange dauern. Am besten dann ausführen, wenn sonst niemand mit AIM arbeitet.
Die Option Mehrfacheinträge erzeugt eine dynamische Zielgruppe mit den Adressaten, bei welchen der gleiche Dienst mehrfach eingetragen ist, z.B. 2 Einträge Telefonzentrale usw.
Der Suchbegriff der dynamischen Zielgruppe lautet
‚NN_KOMMUNIKATION_MEHRFACHEINTRÄGE’
wobei NN für die Nummer Ihrer Organisation steht.
Um die Gruppe anzulegen klicken Sie auf Anlegen.
Das Anlegen der Gruppe geht sehr schnell. Sie sollten die Gruppe danach öffnen (Gruppe suchen) und bearbeiten.
Da die dynamische Gruppe nur angelegt wird, ohne dass bereits die Adressaten zugeordnet sind, enthält die Gruppe nach dem ersten Suchen noch keine Einträge. Diese werden erst nach dem Öffnen der Gruppe durch das implizierte SQL eingefügt.
Wenn es keine Adressaten mit Mehrfacheinträgen mehr gibt, bleibt die Gruppe nach dem Öffnen leer.
Titelpositionen
Funktionen
Menüfunktionen Extras
Dublettenprüfung
Wählen Sie den Menüpunkt Extras / Dublettenprüfung.
Es erscheint folgendes Fenster:
Wir haben in diesem Fenster 3 Reiter. Der erste Reiter dient für die Dublettensuche, der zweite Reiter für das Bearbeiten der Adressdubletten, der dritte Reiter für das Bearbeiten der Kontaktdubletten.
Im ersten Schritt müssen Sie nun die Dubletten suchen.
Wählen Sie hierfür aus der Gruppe Basis für Dublettensuche die Option eigene Patenschaft.
Es erscheint nun ein Auswahlfenster, in welchem Sie Ihre Organisation auswählen müssen.
Aus der Gruppe Adressatenklasse wählen Sie die Option Adressen. Klicken Sie danach auf Suche starten (Alt/S).
Die Dublettensuche wird gestartet. Im Fenster erhalten Sie die Anzeige über den jeweiligen Stand der Suche.
Nach Abschluss der Suche erscheint die Information, wie viele mögliche Dubletten gefunden wurden.
Wechseln Sie nun auf den Reiter Adressdubletten.
Das Fenster ist zunächst leer.
Klicken Sie auf die Schaltfläche Laden (Alt/L).
Die möglichen Dubletten werden zur Bearbeitung geladen.
Das Dublettenbearbeitungsfenster teilt sich in drei Bereiche:
- Der Originaladressat
- Die Liste der möglichen Dubletten
- Der aktuelle Adressat aus der Liste.
Beachten Sie, dass die Dublettensuche über ähnlich lautende Straßenbezeichnungen läuft. Deshalb kann es sehr häufig vorkommen, dass Sie die gleiche Strasse, aber abweichende Hausnummern vorfinden. Deshalb sollte Ihr erster Blick auf die Anschrift des Originaladressaten fallen. Vergleichen Sie zuerst die Hausnummern der Adressaten aus der Liste mit der Hausnummer des Originaladressaten.
Überprüfen Sie anschließend die Namen der Adressaten.
In der Detailansicht des aktuellen Adressaten aus der Liste finden Sie vor jedem Datenfeld eine Checkbox. Sollte ein Eintrag eines Datenfeldes in dieser Detailansicht genauer sein, als der Ausdruck des gleichen Feldes im Originaladressaten, so können Sie durch Anklicken dieser Checkbox den Wert im Originaladressaten durch den Wert des Listadressaten ersetzen.
Sie können dann in der Liste in der Spalte ‚Adressat ist:’ folgende Auswahl treffen:
Klassifizieren Sie den Adressaten und wählen Sie den nächsten Adressaten aus der Liste, sofern dort mehrere Adressaten aufgelistet sind.
Klicken Sie danach auf Verarbeiten (Alt/V).
Sollten Sie einen Adressaten als Dublette klassifiziert haben, werden sämtliche Informationen (Kontaktadressaten, Gruppeneinträge, Dokumente, Projekte etc.) der Dublette ‚umgehängt’ und dem verbleibenden ‚Originaladressaten’ zugeordnet.
Dadurch kann es geschehen, dass bei dem Firmenadressaten nun Kontaktdubletten entstehen. Sollte dies der Fall sein, so wechselt AIM automatisch auf den Reiter der Kontaktdubletten. Bereinigen Sie diese nach dem gleichen Verfahren. Kontaktdubletten werden auf der Basis des Kurznamens und der Anrede ermittelt.
Wenn in einem Unternehmen mehrere Mitarbeiter mit gleichem Nachnamen (gleicher Kurzname) existieren, so können mögliche Dubletten entstehen, die keine sind (s. Beispiel unten).
Wenn Sie die Auswahl ‚Adressat ist’ entsprechend eingestellt haben, klicken Sie bitte auf die Schaltfläche ‚Verarbeiten’ (ALT/V).
AIM fragt Sie nun
und
Bestätigen Sie beide Abfragen mit Ja.
Wenn alle möglichen Dubletten eines Firmenadressaten bereinigt sind, erscheint das folgende Fenster:
Danach erscheint – soweit vorhanden – die nächste mögliche Dublette der Kontaktadressaten für diesen Firmenadressaten.
Falls keine Kontaktdubletten existieren, oder nach dem Abschluss der Bereinigung aller Kontaktdubletten dieses Firmenadressaten, sucht AIM die nächste mögliche Adressdublette.
Fahren Sie fort, bis die Liste abgearbeitet ist.
Sie können die Bearbeitung jederzeit unterbrechen (Schaltfläche Beenden (Alt/E)) und zu einem späteren Zeitpunkt fortsetzen. Rufen Sie hierzu, wie oben beschrieben, die Dublettenprüfung auf und wechseln sofort auf den Reiter Adressdubletten. Nach Klick auf Laden (Alt/L) erscheint die Liste der noch nicht verarbeiteten Adressaten.
Wenn alle Firmendubletten bereinigt sind, ist es noch notwendig, mögliche Kontaktdubletten zu bereinigen.
Wechseln Sie hierfür auf den Reiter Dubletten suchen.
Wählen Sie hierfür aus der Gruppe Basis für Dublettensuche die Option eigene Patenschaft.
Es erscheint nun ein Auswahlfenster, in welchem Sie Ihre Organisation auswählen müssen.
Aus der Gruppe Adressatenklasse wählen Sie die Option Kontaktadressaten. Klicken Sie danach auf Suche starten (Alt/S).
Die Dublettensuche wird gestartet. Im Fenster erhalten Sie die Anzeige über den jeweiligen Stand der Suche.
Nach Abschluss der Suche erscheint die Information, wie viele mögliche Dubletten gefunden wurden.
Wechseln Sie nun auf den Reiter Kontaktdubletten.
Verfahren Sie wie bei den Firmenadressaten.
Fahren Sie fort, bis alle möglichen Kontaktdubletten bereinigt sind.
Während der Dublettenbereinigung protokolliert AIM die Dubletten in einer separaten Tabelle.
Direkteingabe
Etikett
Namensschild / Tischkarte
Serien E-Mail
Würde ich hier aus dem Register nehmen und eher unter Objekte stecken!
Wurde schon in Punkt K erklärt.
Direktes SQL
Würde ich hier aus dem Register nehmen und eher unter Objekte stecken!
Wurde schon in Punkt SQL-Abfragen erklärt.
CRM Monitor
Mahnwesen
Adressatenimport (Tab getrennte Textdateien)
Daten-Import / Export
Datenimport
Datenexport
Neue Preise
Artikeltexte einlesen
Artikelverfügbarkeit aktualisieren
Lagerbestand aktualisieren
Newsletter-Bezug austragen
Fachhandelsstützpunkte
KR Spezialfunktionen
AIM Auswertungen
ASS-Report
Supportanfragen
Forecast
Komponente / Jahr
Monatsbericht
Telefonkontakte (Anzahl und Details)
Akquiseliste
Umsatz Gruppen
Angebotsauswertung (VV/Monat)
Zusatzfunktionen
CTI – Funktionalität (EDV steuert Telefonanlage)
Die folgenden CTI – Funktionalitäten sind bereits in AIM integriert:
- 1. Anrufen eines Adressaten
Durch Doppelklick auf eine Telefon- oder Handynummer wird der Adressat angerufen.
Doppelklick ist an allen Stellen in AIM möglich, wo die Kommunikationsdaten gelistet sind, außer in Gruppenlisten.
- 2. Eingehende Anrufe
Bei eingehenden Anrufen sucht AIM nach der Nummer. Falls die Nummer einem oder mehreren Adressaten in AIM zugewiesen ist, erscheint ein Fenster, mit den Informationen zu diesem Adressaten.
Der Anwender kann von hieraus den Adressaten direkt öffnen um sich gezielte Information zu holen.
Falls AIM die Nummer des Anrufers nicht in der Datenbank lokalisieren kann, erscheint das folgende Hinweisfester:
Der Anwender kann gegebenenfalls die angezeigte Nummer einem bestehenden Adressaten zuordnen.